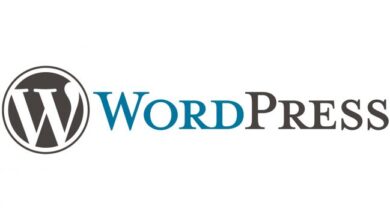How to Add Custom Menus and Navigation to Your WordPress Site
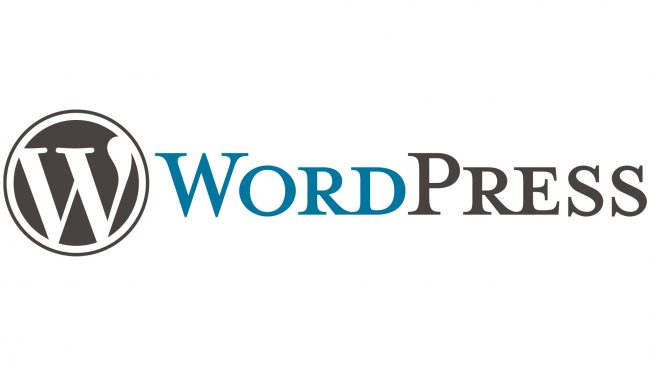
Ever gotten lost in a maze? A poorly structured website can feel the same way. Luckily, WordPress makes it easy to create custom menus and navigation systems that guide your visitors effortlessly to the content they crave. Think of menus as roadmaps for your site – they make sure nobody gets lost in the digital wilderness. In this guide, we’ll dive into why custom menus matter, how to create them like a pro, and tips for optimizing them for both humans and search engines.
Why Menus Aren’t Just for Restaurants: The Benefits for Your Website
Custom menus offer more than just a list of links. They:
- Boost User Experience (UX): Intuitive navigation is key to keeping visitors engaged. Frustrated users are quick to bounce, so a well-organized menu is your first line of defense against high bounce rates.
- Enhance SEO: Search engines love websites that are easy to navigate. By using descriptive menu labels and linking to relevant content, you can improve your site’s crawlability and visibility.
- Show Off Your Brand: Menus are prime real estate for reinforcing your brand identity. Use custom colors, fonts, and layouts to create a menu that’s uniquely yours.
Understanding the WordPress Menu Anatomy
Before we dive into the how-to, let’s get familiar with the key players:
- Menu Items: These are the individual links that make up your menu. They can point to pages, posts, categories, custom links (like social media profiles), or even specific sections within a page.
- Menu Structure: The hierarchy of your menu items. This includes top-level items, sub-items (dropdowns), and even sub-sub-items for more complex menus.
- Menu Locations: The places on your site where menus can appear. Most themes offer at least a primary menu (usually in the header) and a footer menu. Some themes may have additional menu locations in sidebars or other widget areas.
Crafting Your Custom Menu: A Step-by-Step Walkthrough
-
Access the Menu Editor: Log in to your WordPress dashboard, then go to Appearance > Menus.
-
Create a New Menu (or Edit an Existing One): If you’re starting fresh, give your menu a name (e.g., “Main Menu”) and click “Create Menu.” If you already have a menu, select it for editing.
-
Add Menu Items: On the left side, you’ll see sections for Pages, Posts, Custom Links, and Categories. Click the checkbox next to the items you want to add to your menu and click “Add to Menu.”
-
Organize Your Menu: Drag and drop menu items to arrange them in the desired order. To create sub-items (dropdowns), simply drag an item slightly to the right under its parent item.
-
Customize Item Labels (Optional): By default, the menu will use the page or post title. You can edit these labels to be more concise or user-friendly.
-
Assign Menu Locations: Under “Menu Settings,” select the location(s) where you want your menu to appear (e.g., Primary Menu, Footer Menu).
-
Save Your Menu: Click the “Save Menu” button to make your changes live.
Pro Tip: Don’t overload your menu with too many items. Aim for clarity and ease of use. If you have a lot of content, consider using dropdown menus to keep things organized.
Adding a Touch of Flair: Advanced Menu Features
WordPress menus offer some handy extras to make your navigation even more awesome:
- Custom Links: Link to external sites (like your social media pages) or even specific sections within a page using anchor links (#).
- Icons: Many themes and plugins allow you to add icons to your menu items for visual interest.
- Descriptions: Add a short description under menu items for added clarity (especially useful for dropdown menus).
Beyond the Basics: Optimizing Your Menus for SEO & UX
-
Use Descriptive Labels: Don’t just use generic terms like “Services” or “About.” Be specific and tell users exactly what they’ll find when they click.
-
Prioritize Important Pages: Make sure your most important pages (e.g., Home, About, Contact) are easily accessible from the main menu.
-
Keep It Mobile-Friendly: Test your menu on different screen sizes to ensure it looks good and functions properly on mobile devices.
-
Utilize Mega Menus (If Needed): For large websites with extensive content, consider using a mega menu plugin to create a more expansive and visually engaging menu.
-
Analyze User Behavior: Use tools like Google Analytics to track how users interact with your menu. This can help you identify areas for improvement.
Real-World Fact: Did you know that 55% of website visitors spend less than 15 seconds on a page? This means your menu needs to be clear and intuitive from the moment they land on your site.
Conclusion: Your Navigation, Your Way
With a little effort and creativity, you can transform your WordPress menus into powerful navigation tools that enhance user experience, boost SEO, and reflect your brand’s unique identity. Remember, a well-designed menu is like a friendly tour guide, showing visitors the best your site has to offer. So go forth and create menus that make your visitors want to explore every nook and cranny of your digital domain!