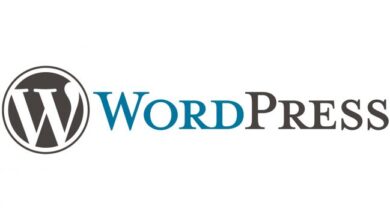How to Update Your WordPress Core Safely and Efficiently
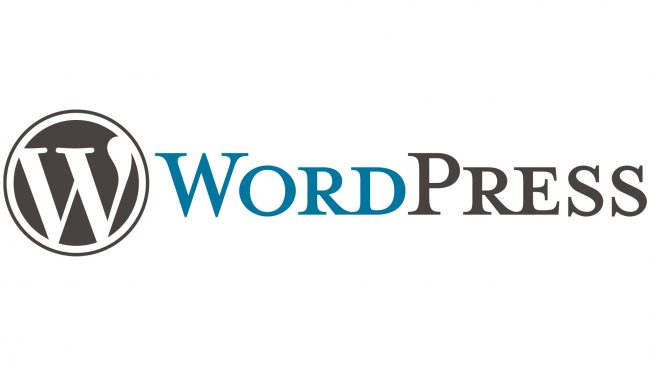
Keeping your WordPress site updated is crucial for maintaining its security, performance, and compatibility with plugins and themes. However, updating WordPress core requires a methodical approach to ensure that your site remains functional and intact. This article will guide you through the steps to update your WordPress core safely and efficiently, minimizing the risk of errors and downtime.
1. Importance of Updating WordPress Core
Security Enhancements
WordPress is a popular target for hackers due to its widespread use. Updating your WordPress core helps protect your site against vulnerabilities and security threats. Each new version of WordPress includes patches and improvements to keep your site secure.
Performance Improvements
Updates often include performance enhancements that can make your site faster and more efficient. This can improve user experience and positively impact your SEO rankings.
Compatibility
Updating WordPress ensures compatibility with the latest versions of plugins and themes. Outdated versions may lead to conflicts, causing your site to malfunction.
Access to New Features
Each WordPress update brings new features and improvements, enhancing your site’s functionality and providing you with the latest tools to manage your content.
2. Preparing for the Update
Backup Your Site
Full Site Backup
Before updating, it’s crucial to create a full backup of your site, including the database and all files. This ensures you can restore your site to its previous state if anything goes wrong during the update process.
Backup Methods:
- Plugins: Use reliable backup plugins like UpdraftPlus, BackupBuddy, or Duplicator.
- Hosting Provider: Many hosting providers offer automatic backup solutions.
- Manual Backup: Download all files via FTP and export the database through phpMyAdmin.
Review Plugin and Theme Compatibility
Compatibility Checks
Ensure that your plugins and themes are compatible with the new WordPress version. Check the developers’ websites or the WordPress plugin repository for updates and compatibility information.
Check System Requirements
Server Requirements
Verify that your hosting environment meets the minimum requirements for the new WordPress version. This includes PHP, MySQL, and other server configurations.
3. Updating WordPress Core
Automatic Updates
Enabling Automatic Updates
WordPress can update automatically for minor releases. You can enable automatic updates for major releases by adding the following line to your wp-config.php file:
define('WP_AUTO_UPDATE_CORE', true);- Convenience
- Immediate security updates
Cons:
- Less control over the update process
- Potential compatibility issues
Manual Updates
One-Click Update
WordPress makes manual updates easy with its one-click update feature. Here’s how:
- Log in to your WordPress dashboard.
- Navigate to Dashboard > Updates.
- Click “Update Now.”
Manual FTP Update
For a more hands-on approach, follow these steps to update via FTP:
- Download the latest WordPress version from wordpress.org.
- Extract the zip file on your computer.
- Connect to your site via FTP.
- Upload the extracted files, replacing the old ones (except the
wp-contentfolder andwp-config.phpfile). - Run the update script by navigating to
yourdomain.com/wp-admin/upgrade.phpin your browser.
4. Post-Update Checks
Verify Site Functionality
Check Frontend and Backend
Ensure that both the frontend and backend of your site are functioning correctly. Test various pages, posts, and admin functionalities.
Clear Caches
Browser and Plugin Caches
Clear your browser cache and any caching plugins to ensure you’re seeing the most recent version of your site.
Re-enable Plugins and Themes
Re-activation
If you deactivated plugins and themes before the update, re-enable them and check for any issues. Update plugins and themes if necessary.
5. Troubleshooting Common Issues
White Screen of Death
Causes and Solutions
The “White Screen of Death” can occur due to memory limits, plugin conflicts, or theme issues. Increase your PHP memory limit, deactivate plugins, or switch to a default theme to identify the cause.
Plugin and Theme Conflicts
Identifying and Resolving
If your site breaks after the update, it might be due to a plugin or theme conflict. Deactivate all plugins and reactivate them one by one to identify the culprit. Switch to a default theme to rule out theme issues.
Database Connection Errors
Fixing Connection Issues
Ensure your database credentials in the wp-config.php file are correct. Check with your hosting provider for any database server issues.
6. Best Practices for Future Updates
Regular Backups
Automated Backup Solutions
Set up automated backups to ensure you always have a recent backup available. Use plugins or hosting provider solutions for regular backups.
Staging Environment
Testing Updates
Use a staging environment to test updates before applying them to your live site. This allows you to identify and resolve any issues without affecting your live site.
Update Notifications
Staying Informed
Subscribe to WordPress update notifications or follow WordPress-related blogs to stay informed about new releases and security updates.
7. Conclusion
Updating your WordPress core safely and efficiently requires careful preparation and execution. By following these steps, you can minimize risks and ensure your site remains secure, fast, and functional. Regular updates and backups, combined with thorough testing and troubleshooting, will help you maintain a robust WordPress site.