Rescuing Your WordPress Site from the Dreaded 404 Error: A Complete Guide
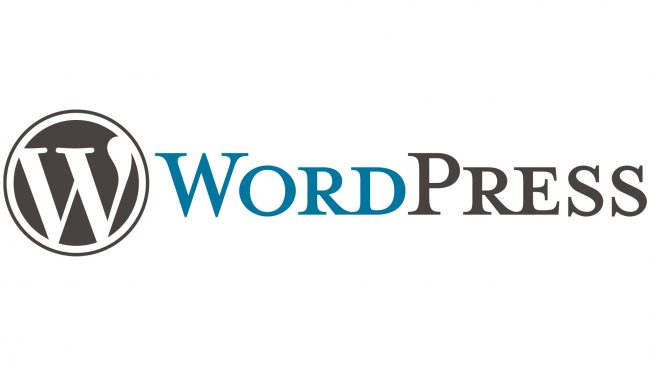
You’re eagerly clicking a link to your latest blog post, only to be greeted by a stark “404 Page Not Found” message. Talk about a buzzkill! Not only is it frustrating for you, but it’s also a major turn-off for visitors and a potential blow to your SEO efforts. But fear not, fellow WordPress adventurer! We’re here to guide you through the labyrinth of 404 errors and emerge victorious on the other side.
Understanding the 404 Page Not Found Error
In simple terms, a 404 error means the requested page cannot be found on the server. It’s like trying to enter a room that no longer exists. Several culprits can trigger this error in WordPress:
- Broken Links: The most common reason – a link points to a page that’s been deleted, moved, or renamed.
- Incorrect Permalinks: WordPress’s permalink structure (how your URLs are formatted) might be misconfigured.
- Missing or Corrupted .htaccess File: This vital file controls how your server handles requests, including permalinks.
- Plugin or Theme Conflicts: Newly installed or updated plugins or themes can sometimes wreak havoc on your site’s structure.
- Server Issues: Rarely, the problem might lie with your web server configuration.
Before You Start Troubleshooting
- Clear Your Cache: Start by clearing your browser’s cache and cookies. Sometimes, a stale cache can cause 404 errors even if the issue has been resolved.
- Check the URL: Double-check the URL you’re entering. A simple typo can lead you down the 404 rabbit hole.
Troubleshooting Steps (Let’s Get to Work!)
- Reset Your Permalinks:
- Go to your WordPress Dashboard.
- Navigate to Settings -> Permalinks.
- Click Save Changes (even if you haven’t made any modifications). This simple act often magically resolves the issue by regenerating the rewrite rules.
- Check Your .htaccess File:
- Via FTP: Connect to your site using an FTP client (like FileZilla). Locate the .htaccess file in your WordPress root directory. If it’s missing, create a blank file named .htaccess.
- Restore Default: If the file exists but is corrupted, rename it to .htaccess_old. Then, go to Settings -> Permalinks and click Save Changes to generate a fresh, default .htaccess file.
- Deactivate Plugins:
- Head to Plugins -> Installed Plugins.
- Deactivate all your plugins temporarily.
- Reactivate them one by one, checking for 404 errors after each activation. If the error reappears after activating a specific plugin, that’s your troublemaker.
- Switch to a Default Theme:
- Navigate to Appearance -> Themes.
- Activate a default WordPress theme (like Twenty Twenty-Four).
- If the 404 errors vanish, your current theme is likely the culprit. You’ll need to troubleshoot the theme further or consider switching to a different one.
- Fix Broken Links:
- Use a plugin like “Broken Link Checker” to scan your site for broken links.
- Update or remove any broken links you find.
- Check Redirects (If Applicable):
- If you’ve moved or renamed content, make sure you’ve set up proper 301 redirects from the old URLs to the new ones. The “Redirection” plugin can be a lifesaver here.
- Check Your Web Server Configuration:
- If all else fails, there might be a configuration issue on your web server. Contact your hosting provider for assistance. They can check your server logs and settings to diagnose the problem.
SEO-Friendly 404 Pages
While fixing the underlying issue is crucial, creating a custom 404 page can turn a negative experience into a positive one. Here’s how to make your 404 page work for you:
- Add a Search Bar: Help visitors find the content they’re looking for.
- Suggest Popular Content: Link to your most popular posts or pages.
- Inject Some Humor: A lighthearted message or funny image can soften the blow of a 404 error.
- Track 404 Errors: Use Google Analytics or a plugin to monitor which pages are generating 404 errors so you can fix them promptly.
Preventing Future 404 Errors
- Be Careful When Changing Permalinks: If you must change your permalink structure, do it early in your site’s life or use 301 redirects to avoid broken links.
- Test Before Updating: Before updating plugins or themes, test them in a staging environment to catch any compatibility issues.
- Regular Backups: Always maintain regular backups of your WordPress site so you can easily restore it if something goes wrong.
Conclusion
Encountering the 404 Page Not Found error can be frustrating, but it’s usually a solvable problem. By following the troubleshooting steps in this guide and implementing SEO-friendly 404 pages, you can not only fix the errors but also turn them into opportunities to engage your visitors and improve your site’s user experience.
Remember, we’re all in this WordPress adventure together. Don’t hesitate to reach out for help if you get stuck. The WordPress community is full of helpful folks who are always willing to lend a hand. Happy troubleshooting!

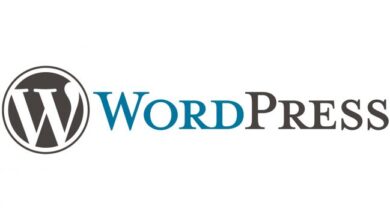
2 Comments