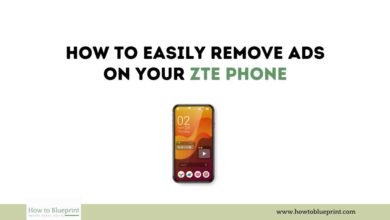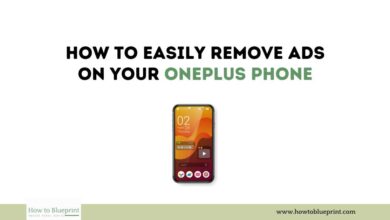How to Easily Remove Ads on Your Vivo Phone
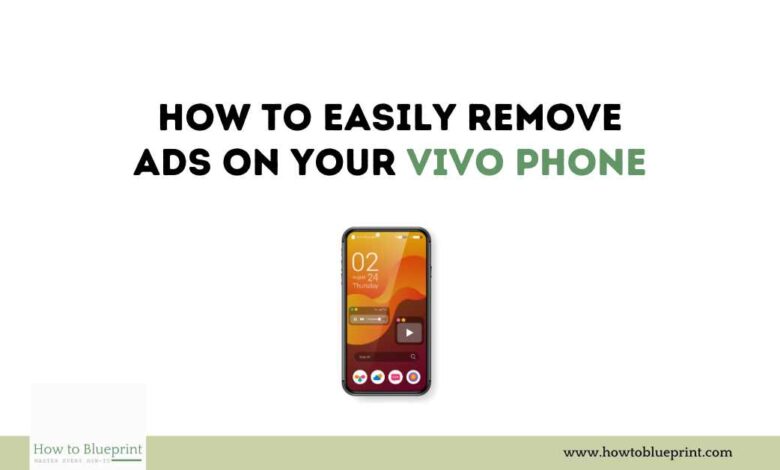
Are you tired of the constant barrage of ads that disrupt your experience on your Vivo phone? You’re not alone. Many Vivo users face this annoyance, but the good news is that you can remove these ads on your Vivo phone with a few simple steps. In this detailed guide, we’ll walk you through various effective methods to help you achieve an ad-free experience on your Vivo device.
Why Are There Ads on My Vivo Phone?
Vivo, like many smartphone manufacturers, includes ads as a way to generate additional revenue. These ads can appear in the form of notifications, banners, or even within system apps. While they can be frustrating, they can be disabled with a bit of effort.
Step-by-Step Guide to Remove Ads on Your Vivo Phone
1. Disable System Ads
Vivo’s Funtouch OS has a few built-in features that push ads to users. Here’s how to disable them:
a. Through Settings:
- Open Settings: Navigate to the Settings app on your Vivo phone.
- Go to System App Settings: Scroll down and tap on ‘System App Settings.’
- Find the Ad Services Option: Look for ‘Ad Services’ and tap on it.
- Turn Off Personalized Ads: Toggle off any options related to personalized ads or recommendations.
2. Disable Ads in Vivo’s Browser
Vivo’s default browser may also display ads. You can minimize these ads by tweaking the browser settings.
a. Through Vivo Browser Settings:
- Open Vivo Browser: Launch the Vivo Browser app.
- Access Settings: Tap on the three-line menu icon at the bottom right and select ‘Settings.’
- Adjust Ad Settings: Look for options related to content preferences and ads. Disable any options that allow ads.
3. Manage App Permissions
Some apps might be the source of unwanted ads. Restricting app permissions can help reduce this issue.
a. Through App Permissions:
- Open Settings: Go to Settings on your Vivo phone.
- Navigate to Apps: Tap on ‘Apps’ or ‘Application Management.’
- Review Permissions: Select an app and review its permissions. Disable permissions that seem unnecessary, particularly for apps that shouldn’t need access to your data.
4. Use Ad Blockers
Ad blocker apps can be very effective in removing ads from your browsing experience and some applications.
a. Install an Ad Blocker:
- Download from Play Store: Go to the Google Play Store and search for a reputable ad blocker, such as AdGuard or Blokada.
- Install and Configure: Follow the installation instructions and configure the ad blocker according to your preferences.
5. Disable Push Notifications
Some ads come in the form of push notifications from apps.
a. Manage Notifications:
- Open Settings: Go to the Settings app.
- Navigate to Notifications: Tap on ‘Notifications & Status Bar.’
- Disable Unnecessary Notifications: Review the list of apps and disable notifications for apps that you suspect are sending ads.
6. Update or Remove Problematic Apps
Sometimes, third-party apps are the culprits behind persistent ads. Keeping apps updated or removing suspicious ones can solve this issue.
a. Update Apps:
- Open Google Play Store: Launch the Play Store.
- Update Installed Apps: Tap on ‘My apps & games’ and update all apps.
b. Remove Problematic Apps:
- Uninstall Suspicious Apps: If an app continues to push ads even after updates, consider uninstalling it.
Final Thoughts
Removing ads from your Vivo cellphone can significantly enhance your user experience. By following these steps, you can enjoy a cleaner, more streamlined interaction with your device. Remember, while some ads might still sneak through, these methods will substantially reduce their frequency and intrusiveness.
Happy ad-free browsing on your Vivo phone!