How to Use WordPress Template Hierarchy
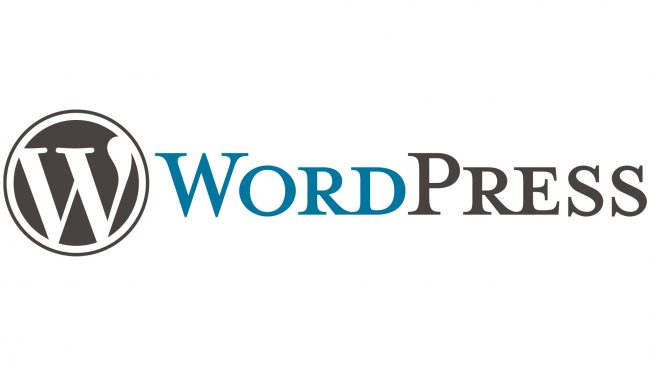
Imagine WordPress as a librarian, meticulously organizing books (your content) onto shelves (your web pages). The template hierarchy is the secret map that guides this librarian, ensuring the right content ends up in the right place. Understanding this hierarchy is like gaining a backstage pass to your website’s inner workings, giving you the power to customize every nook and cranny. Whether you’re a budding WordPress enthusiast or a seasoned developer, this guide will unravel the secrets of the template hierarchy, empowering you to craft a website that’s truly unique.
Why the Template Hierarchy is Your Website’s Backbone
Think of the template hierarchy as a decision tree for WordPress.
When a visitor lands on your site, WordPress consults this hierarchy to determine which template file to use to display the content. This system ensures a seamless user experience by serving up the most relevant layout for each page type.
Here’s why mastering the template hierarchy is crucial:
- Customization: Take control of your website’s look and feel by tailoring specific templates to your needs.
- Flexibility: Create unique layouts for different types of pages, from blog posts to archives to custom post types.
- Efficiency: Optimize your website’s performance by ensuring the right template is loaded for each request.
- Theme Development: If you’re a theme developer, understanding the hierarchy is essential for creating robust and flexible themes.
The Hierarchy Unveiled: A Guided Tour
Let’s break down the key levels of the WordPress template hierarchy, from most specific to most general:
- Single Post (single.php): Displays individual blog posts.
- Single Page (page.php): Displays individual static pages.
- Attachment (image.php, video.php, etc.): Displays media attachments (images, videos, audio files).
- Category (category.php): Displays archive pages for categories.
- Tag (tag.php): Displays archive pages for tags.
- Custom Taxonomy (taxonomy-{taxonomy}.php): Displays archive pages for custom taxonomies (e.g., product categories).
- Author (author.php): Displays archive pages for author posts.
- Date (date.php): Displays archive pages for posts from a specific date.
- Archive (archive.php): A catch-all template for any archive page not covered by a more specific template.
- Home (front-page.php or home.php): Displays your blog posts index (if your homepage displays your latest posts). If your homepage displays a static page, this template will be ignored.
- 404 (404.php): Displays a custom error page when a requested page is not found.
- Search (search.php): Displays search results pages.
- Fallback (index.php): The ultimate fallback template used if no other template is found.
Remember: WordPress will always use the most specific template available. For example, if you have both single.php and page.php files, WordPress will use single.php for individual blog posts and page.php for static pages.
Putting the Hierarchy to Work: Real-World Examples
Let’s say you want to create a unique layout for your category archive pages. Here’s how you’d leverage the template hierarchy:
- Locate Your Theme’s Files: Access your theme’s files via an FTP client or your hosting provider’s file manager.
- Create a New Template: Copy the archive.php file and rename it category.php.
- Customize: Edit category.php to tailor the layout, add specific widgets, or include custom code.
- Save and Upload: Save your changes and upload the modified category.php file to your theme’s directory.
Now, whenever a visitor views a category archive page, WordPress will automatically use your custom category.php template.
Pro Tip: You can create even more specific templates by naming them after the category slug (e.g., category-news.php for a category called “News”). This allows for even greater customization.
Beyond the Basics: Advanced Techniques
- Conditional Tags: Use conditional tags (e.g., is_single(), is_category()) within your templates to display content based on specific conditions.
- Template Parts: Break down your templates into smaller, reusable chunks (e.g., headers, footers, sidebars) for easier management.
- Custom Post Types & Taxonomies: If you’re using custom post types and taxonomies, the hierarchy can be extended to accommodate them (e.g., single-{post_type}.php, taxonomy-{taxonomy}.php).
- Child Themes: Always create a child theme before making any modifications to the template hierarchy to ensure your changes are preserved during theme updates.
Troubleshooting Template Hierarchy Headaches
- Template Not Loading: Double-check your file names and paths for typos. Ensure the file is saved as a PHP file and uploaded to the correct directory.
- Incorrect Template Displayed: Verify that your template is more specific than any other template in the hierarchy.
- Conflicts with Plugins: If a plugin is interfering with your templates, try deactivating it temporarily or seeking support from the plugin developer.
Conclusion: Conquer Your WordPress Kingdom
By mastering the WordPress template hierarchy, you gain the power to shape your website’s destiny. With a little creativity and technical know-how, you can craft a site that’s both visually stunning and functionally flawless. So dive in, experiment, and unlock the full potential of your WordPress kingdom.

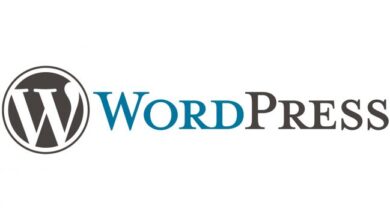
One Comment