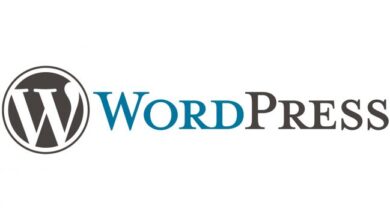How to Troubleshoot Common WordPress Update Errors: A Comprehensive Guide
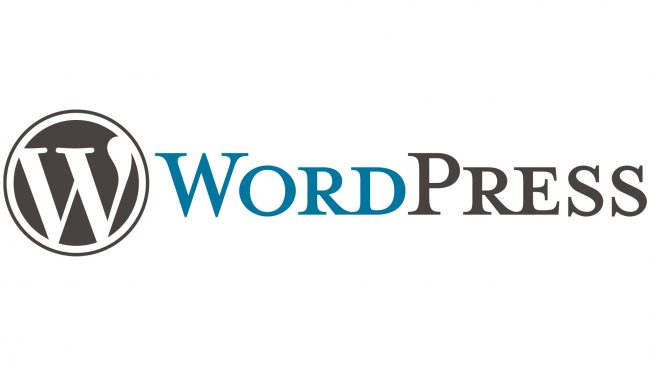
WordPress is a powerful and versatile content management system (CMS) that powers a significant portion of the internet. Its regular updates are crucial for security, performance, and introducing new features. However, update processes don’t always go smoothly. This guide aims to demystify common WordPress update errors and provide step-by-step solutions to get your site back on track.
Understanding WordPress Update Errors
Before diving into troubleshooting, it’s important to understand the different types of errors you might encounter:
- “Update Failed” Error: This generic error message doesn’t offer much insight into the specific cause. It could be due to server issues, plugin conflicts, or theme incompatibilities.
- “Destination Folder Already Exists” Error: This occurs when WordPress tries to install an update that’s already present, often caused by incomplete or interrupted previous updates.
- White Screen of Death (WSoD): This dreaded blank screen can result from PHP errors, memory exhaustion, or plugin/theme malfunctions triggered by an update.
- Internal Server Error (Error 500): This server-side error might stem from issues with the .htaccess file, PHP configuration, or exhausted server resources.
- Maintenance Mode Stuck: WordPress enters maintenance mode during updates, but if it gets stuck, your site remains inaccessible to visitors.
Pre-Update Precautions
Taking a few precautions before updating can save you a lot of trouble:
- Backup Your Site: Always create a complete backup of your WordPress files and database before any update. This ensures you can easily revert to a working state if something goes wrong.
- Update PHP: Ensure your PHP version is compatible with the latest WordPress release. Outdated PHP can lead to compatibility issues and errors during updates.
- Deactivate Plugins: Temporarily deactivating all plugins before updating can help isolate conflicts if an error arises. You can reactivate them one by one after the update to pinpoint the culprit.
- Increase Memory Limit: If you frequently encounter memory-related errors, consider increasing your PHP memory limit. This can be done through your hosting provider’s control panel or by editing the wp-config.php file.
Troubleshooting Common Update Errors
Let’s delve into the most frequent update errors and their solutions:
- “Update Failed” Error:
- Check Server Logs: Review your server’s error logs for any clues about the cause of the failure.
- Disable Plugins: Deactivate all plugins and retry the update. If successful, reactivate them one by one to identify the conflicting plugin.
- Manually Update: If the automatic update fails, try downloading the latest WordPress version and manually updating via FTP.
- “Destination Folder Already Exists” Error:
- Delete Existing Files: Via FTP, delete the /wp-content/upgrade/ directory and retry the update.
- Manually Update: Follow the manual update steps mentioned above.
- White Screen of Death (WSoD):
- Check Error Logs: Look for PHP errors in your server logs to pinpoint the cause.
- Increase Memory Limit: If the error suggests memory exhaustion, increase the PHP memory limit.
- Deactivate Plugins/Theme: Try switching to a default WordPress theme and deactivating plugins to see if the issue resolves.
- Internal Server Error (Error 500):
- Rename .htaccess: Via FTP, rename your .htaccess file to something else (e.g., .htaccess_old). Then, go to your WordPress dashboard and save your permalink settings to generate a new .htaccess.
- Check PHP Configuration: Ensure your PHP configuration meets WordPress requirements. Contact your hosting provider for assistance if needed.
- Maintenance Mode Stuck:
- Delete .maintenance File: Via FTP, delete the .maintenance file located in your WordPress root directory.
Additional Troubleshooting Tips
If the above solutions don’t resolve your issue, consider these additional steps:
- Clear Cache: Clear your browser cache and any caching plugins you might be using.
- Contact Hosting Provider: If you suspect server-side issues, reach out to your hosting provider for support.
- Check File Permissions: Ensure that WordPress has the correct file and folder permissions to write and update files.
Conclusion
WordPress updates are essential for maintaining a secure and well-functioning website. While update errors can be frustrating, they’re usually solvable with the right troubleshooting steps. Remember to always back up your site before updating, and don’t hesitate to seek help from your hosting provider or the WordPress community if you get stuck.
Let me know if you have any specific questions or would like me to elaborate on any aspect of WordPress update errors!