How to Set Up Automatic Backups for Your WordPress Site
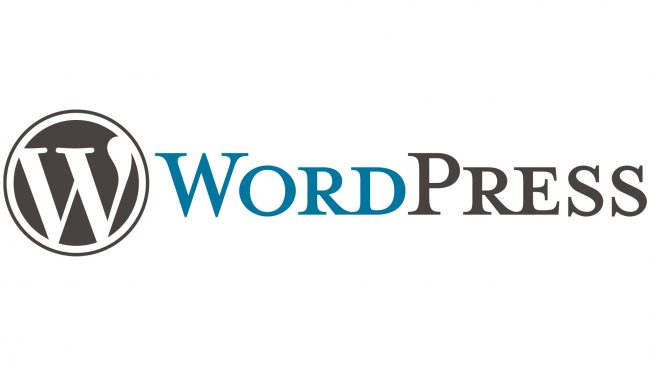
Picture this: Your WordPress site is humming along, raking in traffic and sales. Then, disaster strikes. A hacker infiltrates, a plugin goes haywire, or your server crashes. All your hard work, gone in an instant!
This nightmare scenario is all too real for many website owners who don’t prioritize backups. But don’t worry – this guide will show you how to create a foolproof backup system that automatically safeguards your precious content and data. We’ll cover everything from choosing the right backup plugin to scheduling backups like clockwork, restoring your site with ease, and even expert tips to take your backup game to the next level.
Why Backups are Non-Negotiable (A Chilling Reality Check)
You wouldn’t leave your house unlocked, right? The same goes for your website. Here’s why backups are essential:
- Protection Against Hackers: WordPress is a prime target for hackers due to its popularity. A backup lets you restore a clean version of your site if it gets compromised.
- Accidental Deletion Recovery: We’ve all clicked “delete” by mistake. A backup ensures you can recover deleted files or content with ease.
- Plugin & Theme Mishaps: A faulty plugin or theme update can break your site. A backup is your safety net for a quick fix.
- Server Failures: Servers can crash, data can get corrupted. A backup is your insurance policy against data loss.
Real-World Fact: Cybersecurity Ventures predicts that cybercrime damages will cost the world $10.5 trillion annually by 2025. A backup is your first line of defense.
Choosing the Right Backup Plugin (Your Trusty Sidekick)
The WordPress ecosystem offers a plethora of backup plugins, but not all are created equal. Here are some popular and reliable options:
- UpdraftPlus: A versatile and user-friendly plugin with a free version that offers manual and scheduled backups to various cloud storage services. The premium version offers additional features like incremental backups and migration tools.
- Duplicator: Great for both backups and site migration. It creates a complete copy of your site (files and database) that you can easily move to a new server.
- VaultPress (Jetpack Backup): A premium plugin by Automattic (the company behind WordPress). It offers real-time backups, easy restoration, and security scanning.
- BlogVault: Another premium option known for its reliable backups, staging environments, and malware scanning capabilities.
- BackWPup: A free plugin that lets you schedule complete backups (files and database) to various cloud storage services or your own server.
Pro Tip: When choosing a plugin, consider features like backup frequency, storage options, ease of restoration, and additional security features like malware scanning.
Scheduling Automatic Backups (Set It and Forget It!)
Once you’ve chosen your backup plugin, it’s time to set up automatic backups. This ensures your site is backed up regularly without you having to lift a finger. Most backup plugins allow you to choose the backup frequency (daily, weekly, monthly) and the time of day.
Best Practice: Store your backups offsite. Don’t rely solely on backups stored on your server. Use a cloud storage service like Dropbox, Google Drive, Amazon S3, or a dedicated backup provider for added security.
Restoring Your WordPress Site (Your Get-Out-Of-Jail-Free Card)
The moment of truth: You need to restore your site from a backup. Thankfully, most backup plugins make this process straightforward. You’ll typically find a “Restore” option within the plugin settings. Follow the instructions, choose the backup you want to restore, and let the plugin do its magic.
Real-World Fact: According to a study by CodeGuard, 58% of small businesses have no backup and disaster recovery plan. Don’t be one of them!
Expert Tips for Backup Ninja Status
- Test Your Backups: Regularly restore a backup to a staging site or a local environment to ensure it’s working correctly.
- Incremental Backups: Consider using incremental backups, which only save the changes made since the last backup. This can save storage space and speed up backup and restore times.
- Encrypt Your Backups: For added security, encrypt your backups with a strong password.
- Monitor Your Backups: Set up email notifications so you’re alerted if a backup fails.
- Multiple Backup Locations: Store backups in multiple locations (e.g., local server and cloud storage) for redundancy.
Conclusion: Sleep Soundly Knowing Your Site is Safe
Setting up automatic backups for your WordPress site is one of the most important things you can do to protect your hard work and investment. It gives you peace of mind knowing that you have a safety net in case of any unforeseen events. So, take the time to choose the right backup plugin, schedule regular backups, and test them to ensure they’re working correctly. Your future self will thank you!

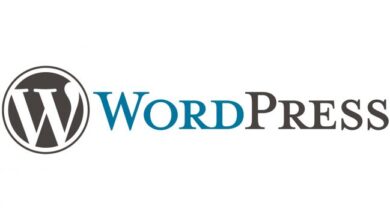
One Comment