How to Restore WordPress Site from a Backup
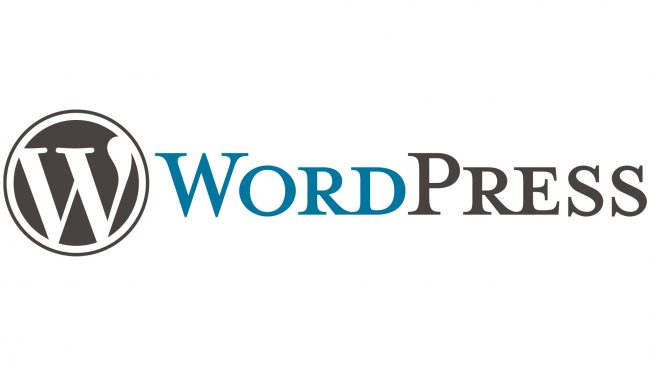
Restoring your WordPress site from a backup can be a lifesaver in situations where your site encounters major issues such as hacking, server failures, or accidental content deletion. This comprehensive guide will walk you through the process of restoring your WordPress site from a backup, step-by-step.
Why Backups are Crucial
Regular backups are essential for maintaining the integrity and availability of your WordPress site. They ensure that you can quickly recover from any unexpected issues without losing your content, settings, or customizations.
Benefits of Regular Backups
- Data Protection: Safeguards your content from loss.
- Quick Recovery: Reduces downtime and gets your site back up swiftly.
- Security: Provides a fallback option in case of a security breach.
- Error Mitigation: Allows you to undo problematic changes or updates.
Types of WordPress Backups
There are several types of backups you can create for your WordPress site:
- Manual Backups: Done manually by downloading files and database.
- Plugin-Based Backups: Use of plugins to automate the backup process.
- Hosting Provider Backups: Backups provided by your web host.
Each method has its own pros and cons, but using a combination of these ensures maximum protection.
Step-by-Step Guide to Restore Your WordPress Site
1. Identify the Backup Method
Determine the method you used to back up your WordPress site. This could be a manual backup, a backup created using a plugin, or one provided by your hosting provider.
2. Locate Your Backup Files
Ensure you have access to your backup files, which typically include:
- Database Backup: A .sql file containing your WordPress database.
- File Backup: Includes wp-content folder, theme files, plugin files, and WordPress core files.
3. Restoring via Hosting Provider
Many hosting providers offer built-in backup and restore features. Here’s how to use them:
Using cPanel
- Login to cPanel: Access your hosting account and login to cPanel.
- Navigate to Backup Wizard: Go to the Backup Wizard under the Files section.
- Restore Backup: Click on Restore and follow the instructions to upload your backup files.
- Restore Database: If needed, restore the database separately using the Backup Wizard.
Using Other Hosting Control Panels
For other hosting control panels like Plesk or custom interfaces, look for similar backup and restore features.
4. Restoring via Backup Plugins
Plugins like UpdraftPlus, BackupBuddy, and All-in-One WP Migration make the restoration process straightforward.
Using UpdraftPlus
- Install and Activate UpdraftPlus: If it’s not already installed, download and activate UpdraftPlus.
- Navigate to Settings: Go to Settings > UpdraftPlus Backups.
- Restore Backup: Click on the Existing Backups tab, locate your backup, and click Restore.
- Select Components: Choose which components (database, plugins, themes, uploads, etc.) to restore.
- Complete Restoration: Follow the prompts to complete the restoration process.
Using BackupBuddy
- Install and Activate BackupBuddy: Ensure BackupBuddy is installed and activated.
- Navigate to Restore/Migrate: Go to BackupBuddy > Restore/Migrate.
- Upload ImportBuddy: Download and run the ImportBuddy script to restore your site.
- Upload Backup File: Upload your backup file and follow the on-screen instructions to restore your site.
Using All-in-One WP Migration
- Install and Activate All-in-One WP Migration: If it’s not already installed, download and activate All-in-One WP Migration.
- Navigate to Import: Go to All-in-One WP Migration > Import.
- Upload Backup File: Drag and drop your backup file or select it from your computer.
- Restore Site: Follow the prompts to restore your site from the backup file.
5. Manual Restoration
For manual restoration, you need access to your web server via FTP/SFTP and phpMyAdmin.
Restoring Files via FTP/SFTP
- Connect to Server: Use an FTP/SFTP client (like FileZilla) to connect to your server.
- Upload Backup Files: Upload the wp-content folder and other necessary files to the appropriate directories on your server.
- Overwrite Existing Files: Ensure you overwrite the existing files with your backup files.
Restoring Database via phpMyAdmin
- Access phpMyAdmin: Login to your hosting control panel and navigate to phpMyAdmin.
- Select Database: Choose the database used by your WordPress site.
- Import Database: Click on the Import tab, select your .sql backup file, and click Go to import the database.
- Check Table Prefix: Ensure the table prefix in the backup matches the one in your wp-config.php file.
6. Update wp-config.php
After restoring your files and database, update the wp-config.php file to reflect any changes, such as database name, username, and password.
How to Update wp-config.php
- Open wp-config.php: Access wp-config.php via FTP/SFTP or File Manager in your hosting control panel.
- Edit Database Details: Update the DB_NAME, DB_USER, DB_PASSWORD, and DB_HOST constants with the correct information.
7. Check Permalinks and Settings
Once the restoration is complete, check your permalinks and settings to ensure everything is functioning correctly.
How to Check Permalinks
- Login to WordPress Dashboard: Access your WordPress admin area.
- Navigate to Permalinks: Go to Settings > Permalinks.
- Save Changes: Without making any changes, click Save Changes to refresh your permalink settings.
8. Verify and Test Your Site
Thoroughly test your site to ensure all content, functionality, and features are working as expected.
How to Test Your Site
- Check Frontend and Backend: Ensure both the frontend and backend of your site are accessible.
- Verify Content and Media: Check your posts, pages, images, and media files.
- Test Plugins and Themes: Ensure all plugins and themes are functioning correctly.
- Check Forms and Interactive Elements: Verify that forms, comments, and other interactive elements are working.
9. Implement Regular Backup Schedule
To avoid future issues, implement a regular backup schedule using a reliable backup plugin or service.
How to Schedule Backups
- Choose a Backup Plugin: Use plugins like UpdraftPlus, BackupBuddy, or Duplicator.
- Configure Backup Schedule: Set up automated backups on a daily, weekly, or monthly basis.
- Store Backups Securely: Ensure backups are stored securely offsite, such as in cloud storage or an external drive.
Conclusion
Restoring your WordPress site from a backup is a critical skill that can save you from significant downtime and data loss. By following this comprehensive guide, you can confidently restore your site and ensure it runs smoothly. Regular backups and knowing how to restore them are essential components of maintaining a robust and resilient WordPress site.

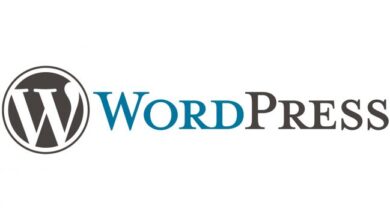
One Comment