How to Resolve the “Internal Server Error” in WordPress: A Comprehensive Guide
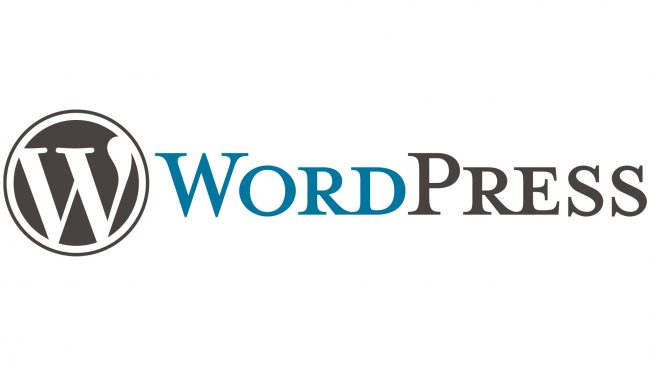
WordPress is a powerful content management system, but like any platform, it’s not immune to technical issues. One common and particularly frustrating problem is the “Internal Server Error”. This error can be daunting because it provides no specific information about what went wrong, leaving many users at a loss for where to start. This comprehensive guide will help you understand what the “Internal Server Error” is, its common causes, and the steps you can take to resolve it.
What is the “Internal Server Error”?
The “Internal Server Error” in WordPress, often referred to as a 500 error, is a generic error message indicating that something has gone wrong on the server, but the server cannot be more specific about what the exact problem is. It typically looks something like this:
Internal Server Error
The server encountered an internal error or misconfiguration and was unable to complete your request. Please contact the server administrator to inform them of the time the error occurred, and the actions you performed just before this error.This error can be caused by various issues ranging from corrupt files to server misconfigurations.
Common Causes of the “Internal Server Error”
Several issues can lead to an Internal Server Error on WordPress. Here are some of the most common:
- Corrupt .htaccess File: This is often the primary cause. The .htaccess file controls many aspects of how your server functions, and a small error can lead to significant issues.
- Plugin Conflicts: A poorly coded or incompatible plugin can cause the server to malfunction.
- Theme Issues: Similar to plugins, a faulty theme can also lead to server errors.
- Exhausted PHP Memory Limit: If your site exceeds the allocated PHP memory, it can result in an Internal Server Error.
- Corrupt Core Files: WordPress core files can become corrupt due to incomplete updates or server issues.
- Server Misconfigurations: Sometimes, the server itself can be improperly configured.
Steps to Resolve the “Internal Server Error”
1. Check the .htaccess File
The first step is to check if your .htaccess file is corrupt.
- Access your .htaccess file: Connect to your website using an FTP client or the file manager in your hosting control panel.
- Rename the file: Locate the .htaccess file in the root directory of your WordPress installation and rename it to something like
.htaccess_old. - Try accessing your site: If the site works, then the .htaccess file was the issue. You can generate a new .htaccess file by going to Settings > Permalinks in your WordPress dashboard and simply clicking Save Changes.
2. Increase the PHP Memory Limit
If your site is running out of memory, increasing the PHP memory limit might solve the issue.
- Edit the wp-config.php file: Add the following line before the
/* That's all, stop editing! Happy publishing. */line.define('WP_MEMORY_LIMIT', '64M'); - Edit the php.ini file: If you have access to the php.ini file, increase the memory limit by adding or editing the following line.
memory_limit = 64M - Edit the .htaccess file: If you can’t access php.ini, you can increase the memory limit via the .htaccess file.
php_value memory_limit 64M
3. Deactivate All Plugins
A faulty plugin could be the culprit.
- Deactivate all plugins: You can do this by renaming the
pluginsfolder inwp-contentto something likeplugins_old. This will deactivate all plugins. - Reactivate plugins one by one: Rename the folder back to
pluginsand reactivate each plugin one at a time to identify the faulty one.
4. Switch to a Default Theme
A problematic theme can also cause this error.
- Switch to a default theme: Go to Appearance > Themes in your WordPress dashboard and activate a default theme like Twenty Twenty-One.
- Check your site: If the site works, the issue is with your theme. You may need to update or replace it.
5. Re-upload Core Files
Corrupt core files can cause server errors.
- Download a fresh copy of WordPress: From the official WordPress site.
- Upload the core files: Using an FTP client, upload the
wp-adminandwp-includesfolders from the fresh download, overwriting the existing files.
6. Check File Permissions
Incorrect file permissions can cause server errors.
- Set correct permissions: Ensure directories have
755permissions and files have644permissions.
7. Enable Debugging in WordPress
Enabling debugging can help identify the specific cause of the error.
- Edit the wp-config.php file: Add or edit the following lines to enable debugging.
define('WP_DEBUG', true); define('WP_DEBUG_LOG', true); define('WP_DEBUG_DISPLAY', false);This will create a
debug.logfile in thewp-contentdirectory where errors will be logged.
8. Contact Your Hosting Provider
If none of the above steps work, the issue might be with your server configuration. Contact your hosting provider for assistance.
Preventing Future Internal Server Errors
- Regular Backups: Regularly back up your site to restore it easily if something goes wrong.
- Update Regularly: Keep WordPress, themes, and plugins updated to the latest versions.
- Use Reliable Plugins and Themes: Only use plugins and themes from reputable sources.
- Optimize Your Site: Regularly optimize your site for performance and security.
Conclusion
The “Internal Server Error” in WordPress can be challenging, but with the right approach, it can be resolved. By following the steps outlined in this guide, you can identify and fix the underlying issue, ensuring your site runs smoothly. Remember to maintain regular backups and updates to prevent such issues in the future.

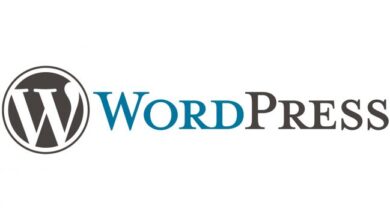
One Comment