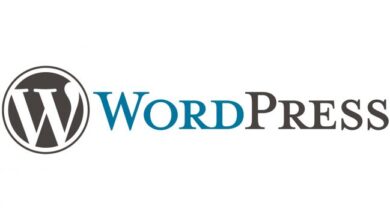How to Repair Broken Images and Media in WordPress Posts and Pages
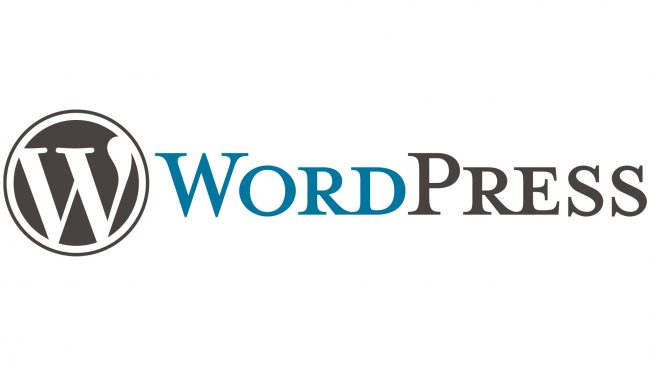
Broken images and media in WordPress posts and pages can significantly detract from your website’s appearance and functionality. Fortunately, there are several steps you can take to diagnose and fix these issues. In this comprehensive guide, we’ll cover the common causes of broken images and media, and provide detailed solutions to repair them.
Understanding Broken Images and Media
Broken images and media typically occur due to issues such as:
- Incorrect URLs: The most common cause is incorrect URLs pointing to images or media files.
- File Permissions: Improper file permissions can prevent images from being displayed.
- Corrupt Files: Sometimes, the image or media files themselves may be corrupt.
- Missing Files: Files may have been accidentally deleted or moved.
- Hotlinking: If your site is hotlinking images from another site, and that site goes down or changes its URLs, your images will break.
- Mismatched Domain Name: If you’ve recently migrated your site, image URLs may still be pointing to the old domain.
Step-by-Step Solutions to Fix Broken Images and Media
1. Check Image URLs
The first step is to verify that the URLs of your images and media files are correct.
How to Check Image URLs
- Inspect the Image URL: Right-click on the broken image and select “Open image in new tab.” This will show you the URL that the image is trying to load from.
- Verify URL Correctness: Ensure that the URL is correct and points to an existing file on your server.
If the URL is incorrect, you will need to update it.
2. Update Image URLs
You can update image URLs manually or use a plugin if you need to update multiple URLs at once.
How to Update Image URLs Manually
- Edit the Post/Page: Go to the post or page where the image is broken.
- Replace the URL: Click on the image in the editor, select the “Replace” option, and enter the correct URL.
How to Update Image URLs Using a Plugin
- Install and Activate a Plugin: Use a plugin like “Better Search Replace” or “Velvet Blues Update URLs.”
- Configure the Plugin: Enter the old URL and the new URL, and run the plugin to update all instances of the image URLs in your database.
3. Correct File Permissions
Improper file permissions can prevent images from being displayed. The recommended permissions for WordPress are:
- Files: 644 or 640
- Folders: 755 or 750
How to Correct File Permissions
- Access Your Server: Use an FTP client or your hosting control panel.
- Navigate to the wp-content Folder: Go to
/wp-content/uploads/. - Set Correct Permissions: Set the file permissions for folders to 755 and for files to 644.
4. Restore Missing Files
If the images or media files are missing, you will need to restore them.
How to Restore Missing Files
- Check Backup: If you have a backup of your site, restore the missing files from the backup.
- Upload Files: If you don’t have a backup, you will need to upload the missing files again.
5. Prevent Hotlinking
Hotlinking is when other sites link directly to the images on your site, which can lead to broken images if the other site goes down or changes its URLs. Preventing hotlinking can help avoid this issue.
How to Prevent Hotlinking
- Add .htaccess Rules: Add the following code to your
.htaccessfile to prevent hotlinking:apache# Prevent Hotlinking
RewriteEngine on
RewriteCond %{HTTP_REFERER} !^$
RewriteCond %{HTTP_REFERER} !^https://(www\.)?yourdomain.com/ [NC]
RewriteRule \.(jpg|jpeg|png|gif)$ - [F,NC]
6. Update Domain Name
If you’ve recently migrated your site or changed your domain name, you may need to update the URLs in your database to match the new domain.
How to Update Domain Name
- Install and Activate a Plugin: Use a plugin like “Better Search Replace” or “Velvet Blues Update URLs.”
- Configure the Plugin: Enter the old domain and the new domain, and run the plugin to update all instances of the URLs in your database.
7. Use a Content Delivery Network (CDN)
Using a CDN can help ensure that your images and media files load correctly and quickly, reducing the likelihood of broken images.
How to Use a CDN
- Choose a CDN Provider: Sign up with a CDN provider like Cloudflare, StackPath, or Amazon CloudFront.
- Configure Your CDN: Follow the provider’s instructions to configure your site to use the CDN.
- Update URLs: Ensure that your image URLs are pointing to the CDN rather than your local server.
8. Optimize Your Database
Sometimes, database issues can cause broken images. Optimizing your database can help fix these issues.
How to Optimize Your Database
- Install and Activate a Plugin: Use a plugin like “WP-Optimize” or “WP-Sweep.”
- Run Optimization: Use the plugin to optimize your database.
9. Scan for Malware
Malware can cause various issues, including broken images. Scanning your site for malware can help identify and remove any malicious code.
How to Scan for Malware
- Install and Activate a Security Plugin: Use a plugin like “Wordfence” or “Sucuri.”
- Run a Full Scan: Use the plugin to run a full scan of your site.
- Remove Detected Malware: Follow the plugin’s instructions to remove any detected malware.
10. Regenerate Thumbnails
If your thumbnails are missing or broken, you can regenerate them using a plugin.
How to Regenerate Thumbnails
- Install and Activate a Plugin: Use a plugin like “Regenerate Thumbnails.”
- Run the Plugin: Use the plugin to regenerate all your thumbnails.
11. Clear Your Cache
Sometimes, cached data can cause images to appear broken. Clearing your cache can help resolve this issue.
How to Clear Your Cache
- Clear Browser Cache: Clear the cache in your browser.
- Clear WordPress Cache: If you’re using a caching plugin, clear the cache in your WordPress site.
Conclusion
Broken images and media in WordPress posts and pages can be frustrating, but with the right steps, you can diagnose and fix the issue. Whether it’s updating URLs, correcting file permissions, restoring missing files, or preventing hotlinking, these solutions will help you get your site back to its best.