How to Recover from Being Locked Out of WordPress Admin (wp-admin)
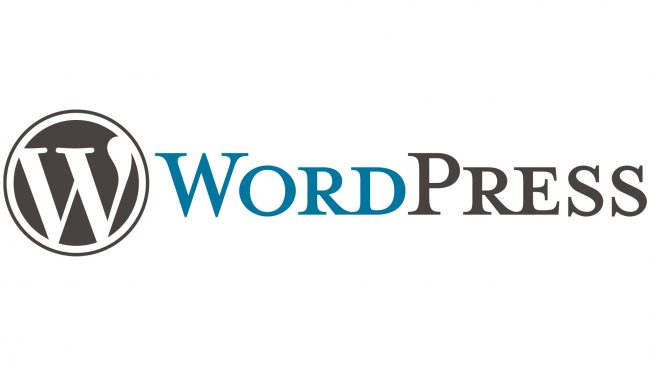
Being locked out of your WordPress admin panel can be a frustrating experience, especially when you need to make urgent updates or changes to your website. Fortunately, there are several methods to regain access. This comprehensive guide will walk you through the steps to recover from being locked out of your WordPress admin (wp-admin).
Understanding the Reasons for Being Locked Out
There are several reasons why you might be locked out of your WordPress admin panel:
- Incorrect Login Credentials: Forgotten username or password.
- Plugin or Theme Conflicts: Incompatible or malfunctioning plugins or themes.
- Hacked Website: Malicious activities leading to a lockout.
- Exceeding Login Attempts: Security plugins limiting login attempts.
- Corrupt .htaccess File: Issues with the .htaccess file causing access problems.
- Database Connection Issues: Problems with the WordPress database connection.
- Expired Session: Session cookies expiring unexpectedly.
Step-by-Step Solutions to Recover from Being Locked Out
1. Resetting Your Password
The first and simplest step is to reset your password. WordPress provides an easy way to do this via the login page.
How to Reset Your Password
- Go to your WordPress login page (e.g.,
http://example.com/wp-admin). - Click on the “Lost your password?” link.
- Enter your username or email address.
- Check your email for a password reset link and follow the instructions.
If you do not receive the email, check your spam folder. If it’s still not there, proceed to the next steps.
2. Resetting Password via phpMyAdmin
If the email reset doesn’t work, you can reset your password directly through the database using phpMyAdmin.
How to Reset Password via phpMyAdmin
- Log in to your hosting account and open phpMyAdmin.
- Select your WordPress database.
- Find and click on the
wp_userstable. - Locate your username and click “Edit.”
- In the
user_passfield, selectMD5from the function dropdown. - Enter your new password in the value field.
- Click “Go” to save the changes.
3. Deactivating Plugins via FTP
Plugin conflicts can sometimes cause lockout issues. Deactivating plugins via FTP can help you regain access.
How to Deactivate Plugins via FTP
- Connect to your website using an FTP client (e.g., FileZilla).
- Navigate to the
/wp-content/plugins/directory. - Rename the
pluginsfolder to something likeplugins_deactivated. - Try accessing your WordPress admin panel.
- If successful, rename the folder back to
pluginsand reactivate plugins one by one to identify the culprit.
4. Switching to a Default Theme via FTP
Similar to plugins, themes can also cause lockout issues. Switching to a default theme can resolve the problem.
How to Switch to a Default Theme via FTP
- Connect to your website using an FTP client.
- Navigate to the
/wp-content/themes/directory. - Rename your current theme’s folder to something like
theme_old. - WordPress will automatically switch to a default theme (e.g., Twenty Twenty-One).
- Try accessing your WordPress admin panel.
5. Restoring the .htaccess File
A corrupt .htaccess file can lead to lockout issues. Restoring or regenerating the .htaccess file can help.
How to Restore the .htaccess File
- Connect to your website using an FTP client.
- Locate the
.htaccessfile in the root directory of your WordPress installation. - Rename the
.htaccessfile to.htaccess_old. - Try accessing your WordPress admin panel.
- Go to “Settings” > “Permalinks” and click “Save Changes” to regenerate the .htaccess file.
6. Checking File Permissions
Incorrect file permissions can prevent you from accessing your admin panel. Ensure that your file permissions are correctly set.
How to Check and Correct File Permissions
- Connect to your website using an FTP client.
- Ensure that the following permissions are set:
- Folders: 755
- Files: 644
- Adjust the permissions if necessary and try accessing your admin panel again.
7. Editing the wp-config.php File
Sometimes, adding a line of code to the wp-config.php file can help you regain access.
How to Edit the wp-config.php File
- Connect to your website using an FTP client.
- Locate and edit the
wp-config.phpfile in the root directory of your WordPress installation. - Add the following line of code above the “That’s all, stop editing!” comment:
define('WP_ALLOW_REPAIR', true); - Save the changes and navigate to
http://example.com/wp-admin/maint/repair.phpin your browser. - Follow the on-screen instructions to repair the database.
- Remove the line you added to the
wp-config.phpfile after completing the repair.
8. Disabling Security Plugins
Security plugins can sometimes lock you out if they detect suspicious activity. Temporarily disabling them can help.
How to Disable Security Plugins
- Connect to your website using an FTP client.
- Navigate to the
/wp-content/plugins/directory. - Rename the folders of any security plugins to disable them.
- Try accessing your WordPress admin panel.
9. Contacting Your Hosting Provider
If none of the above methods work, there might be an issue with your server. Contact your hosting provider for assistance.
How to Contact Your Hosting Provider
- Log in to your hosting account.
- Look for the support or contact section.
- Submit a ticket or start a live chat with a support representative.
- Explain the issue and provide any relevant details.
10. Restoring from Backup
As a last resort, you can restore your website from a recent backup. This will revert your site to a previous state before the issue occurred.
How to Restore from Backup
- Log in to your hosting account or use your backup plugin.
- Locate your most recent backup.
- Follow the instructions to restore your website from the backup.
- Try accessing your WordPress admin panel.
Conclusion
Being locked out of your WordPress admin panel can be a frustrating experience, but with the right steps, you can regain access and get back to managing your site. This comprehensive guide has provided you with multiple methods to troubleshoot and resolve the issue.

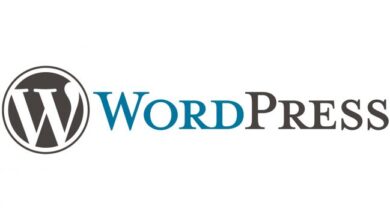
One Comment