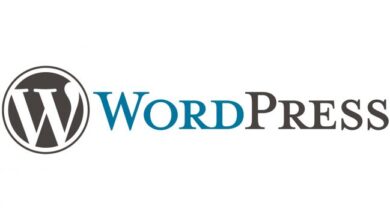How to Fix WordPress Permalinks Not Working (The Ultimate Guide)
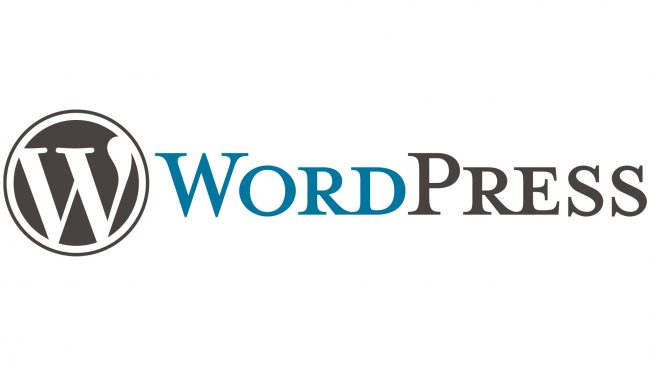
WordPress permalinks (permanent links) are the URLs that lead to your posts, pages, and other content. A well-structured permalink is crucial for both user experience and search engine optimization (SEO). If your permalinks are not working properly, it can lead to broken links, frustrated visitors, and a drop in search engine rankings. This guide will walk you through troubleshooting common issues and restoring your WordPress permalinks to their optimal state.
Understanding WordPress Permalinks
Before delving into troubleshooting, let’s understand the basics of WordPress permalinks:
- Structure: Permalinks can have different structures, such as Plain, Day and name, Month and name, Numeric, Post name, or Custom Structure. The Post name structure (/%postname%/) is often recommended for its SEO-friendliness.
- .htaccess File: Permalinks rely on the .htaccess file, which is a configuration file located in your WordPress root directory. This file instructs your server how to handle permalink structures.
- Importance for SEO: Clean, descriptive permalinks that include keywords related to your content can improve your site’s visibility in search results.
Common Causes of Broken Permalinks
Several factors can contribute to broken permalinks in WordPress:
- Incorrect Permalink Settings: A change in your WordPress permalink settings can lead to broken links.
- Plugin or Theme Conflicts: Newly installed or updated plugins or themes can sometimes interfere with permalinks.
- Corrupted .htaccess File: If the .htaccess file is damaged or missing, permalinks won’t function correctly.
- Server Configuration Issues: Problems with your server’s rewrite module or configuration can also cause permalink errors.
Troubleshooting Steps
Follow these steps to diagnose and fix broken permalinks:
- Check Permalink Settings:
- Go to your WordPress dashboard.
- Navigate to Settings -> Permalinks.
- Ensure your desired permalink structure is selected (ideally Post name).
- Click Save Changes even if no changes were made.
- Reset Permalinks:
- If saving the settings doesn’t fix the issue, temporarily change the permalink structure to Plain.
- Click Save Changes.
- Change the structure back to Post name and click Save Changes again.
- Flush Rewrite Rules (Advanced):
- If the above steps don’t work, you can manually flush rewrite rules.
- Add this code snippet to your theme’s functions.php file:
function custom_flush_rewrite_rules() {
flush_rewrite_rules();
}
add_action('after_switch_theme', 'custom_flush_rewrite_rules');
-
- Save the file, then remove the code snippet.
- Check and Regenerate .htaccess File:
- Via FTP: Connect to your site via FTP, locate the .htaccess file in the root directory, and rename it to .htaccess_old.
- Via WordPress: Go to Settings -> Permalinks and click Save Changes to regenerate the .htaccess file.
- Deactivate Plugins:
- If the issue started after installing or updating a plugin, deactivate all plugins.
- Reactivate them one by one, checking permalinks after each activation to identify the culprit.
- Check Theme Compatibility:
- If you recently changed themes, revert to a default WordPress theme temporarily to see if that fixes the problem.
- Verify File Permissions:
- Ensure the .htaccess file has 644 permissions and your WordPress folders have 755 permissions. You can adjust these via FTP or through your hosting control panel.
- Contact Your Hosting Provider:
- If none of the above solutions work, your server configuration might be the issue. Reach out to your hosting provider for assistance.
SEO Considerations for WordPress Permalinks
When fixing your permalinks, keep these SEO best practices in mind:
- Keyword Optimization: Include relevant keywords in your permalinks.
- Concise and Descriptive: Keep permalinks short and descriptive of the content.
- Avoid Stop Words: Remove unnecessary words like “a,” “an,” “the,” etc.
- Hyphens for Separation: Use hyphens (-) to separate words in your permalinks.
- Lowercase Letters: Use lowercase letters for consistency and readability.
301 Redirects for Changed Permalinks
If you’ve changed your permalink structure significantly, implement 301 redirects to avoid broken links and maintain your SEO rankings. You can use a plugin like “Redirection” to easily manage redirects.
Conclusion
Broken permalinks can be a nuisance, but with the troubleshooting steps outlined in this guide, you can usually fix them quickly. Remember to prioritize user experience and SEO best practices when choosing your permalink structure and maintain regular backups to safeguard your website from unexpected issues.
If you encounter any difficulties or have specific questions, don’t hesitate to ask for further assistance!