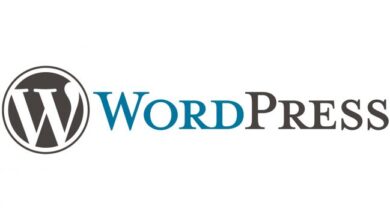How to Create a Child Theme in WordPress for Safe Customization
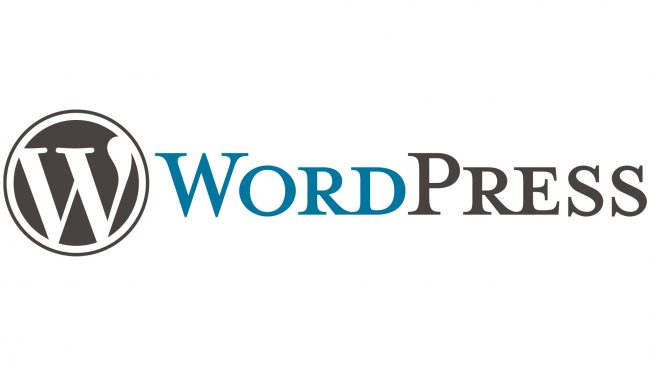
Customizing a WordPress theme allows you to tailor your site to your unique needs and preferences. However, directly modifying the theme’s core files can be risky because updates will override your changes. The solution is to create a child theme, which inherits the functionality and styling of the parent theme while allowing you to make custom modifications safely. This article will guide you through the process of creating a child theme in WordPress, ensuring your customizations are safe from updates.
Table of Contents
ToggleWhat is a Child Theme?
A child theme is a theme that inherits the functionality and styling of another theme, called the parent theme. By using a child theme, you can modify the design and features of your site without altering the parent theme’s files. This approach ensures that your changes remain intact even when the parent theme is updated.
Why Use a Child Theme?
- Safe Updates: Updates to the parent theme won’t affect your customizations.
- Organization: Keeps custom code separate from the parent theme, making it easier to manage.
- Reversibility: You can easily revert to the parent theme if something goes wrong with your customizations.
- Best Practices: Following WordPress best practices by using child themes promotes better site management and longevity.
Creating a Child Theme: Step-by-Step Guide
Step 1: Create a Child Theme Directory
The first step is to create a directory for your child theme.
- Access Your WordPress Files: Use an FTP client (like FileZilla) or your hosting provider’s file manager to access your WordPress installation.
- Navigate to the Themes Directory: Go to
wp-content/themes/. - Create a New Directory: Create a new folder for your child theme. It’s best practice to name it after the parent theme with
-childappended. For example, if your parent theme istwentytwentyone, name your child themetwentytwentyone-child.
Step 2: Create a style.css File
The style.css file is where you define the child theme’s meta information and import the parent theme’s styles.
- Create a
style.cssFile: In your child theme directory, create a file namedstyle.css. - Add the Theme Information: Open the
style.cssfile in a text editor and add the following code:
/*
Theme Name: Twenty Twenty-One Child
Theme URI: http://example.com/twenty-twenty-one-child/
Description: A Twenty Twenty-One child theme
Author: Your Name
Author URI: http://example.com
Template: twentytwentyone
Version: 1.0.0
*/
/* Import the parent theme stylesheet */
@import url("../twentytwentyone/style.css");
/* Add your custom styles below */
Make sure to replace the placeholder values with information specific to your child theme and website.
Step 3: Create a functions.php File
The functions.php file is used to enqueue the parent and child theme styles properly.
- Create a
functions.phpFile: In your child theme directory, create a file namedfunctions.php. - Enqueue Styles: Open the
functions.phpfile in a text editor and add the following code:
<?php
function my_theme_enqueue_styles() {
$parent_style = 'parent-style'; // This is 'twentytwentyone-style' for the Twenty Twenty-One theme.
wp_enqueue_style( $parent_style, get_template_directory_uri() . '/style.css' );
wp_enqueue_style( 'child-style',
get_stylesheet_directory_uri() . '/style.css',
array( $parent_style ),
wp_get_theme()->get('Version')
);
}
add_action( 'wp_enqueue_scripts', 'my_theme_enqueue_styles' );
?This code ensures that both the parent and child theme styles are loaded correctly.
Step 4: Activate the Child Theme
Now that you’ve created the necessary files, you can activate your child theme in WordPress.
- Log in to Your WordPress Admin Dashboard.
- Navigate to Appearance > Themes.
- Activate Your Child Theme: You should see your child theme listed. Click the “Activate” button.
Step 5: Customize Your Child Theme
With your child theme activated, you can now start customizing it.
Customizing Styles
Add custom CSS rules to the style.css file in your child theme directory. These will override the styles from the parent theme.
Customizing Templates
To customize templates, copy the template file from the parent theme into your child theme directory and modify it. For example, to customize the header, copy header.php from the parent theme to the child theme and make your changes.
Adding Custom Functions
Add custom functions to the functions.php file in your child theme directory. These functions will be executed in addition to the parent theme’s functions.
Real-World Example: Case Study
Let’s say you’re using the Twenty Twenty-One theme, and you want to customize the header and add a new widget area.
- Copy the Header Template: Copy
header.phpfromtwentytwentyonetotwentytwentyone-child. - Customize the Header: Open
header.phpin the child theme and add your custom code, such as additional navigation links or a custom logo. - Add a Widget Area: In the child theme’s
functions.phpfile, add the following code to register a new widget area:
function my_custom_widgets_init() {
register_sidebar( array(
'name' => 'Custom Header Widget Area',
'id' => 'custom-header-widget',
'before_widget' => '<div class="custom-header-widget">',
'after_widget' => '</div>',
'before_title' => '<h2 class="widget-title">',
'after_title' => '</h2>',
) );
}
add_action( 'widgets_init', 'my_custom_widgets_init' );- Display the Widget Area: In the child theme’s
header.phpfile, add the following code where you want the widget area to appear:
<?php if ( is_active_sidebar( 'custom-header-widget' ) ) : ?>
<div id="header-widget-area">
<?php dynamic_sidebar( 'custom-header-widget' ); ?>
</div>
<?php endif; ?>Conclusion
Creating a child theme in WordPress is an essential practice for safe and sustainable customization. By following this guide, you can develop a child theme that inherits the parent theme’s functionality while allowing you to make custom changes. This approach not only safeguards your customizations during updates but also promotes better organization and site management. Happy customizing!