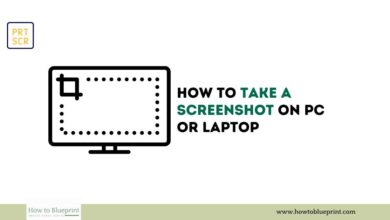Backing up your iPhone to a PC is an essential step in safeguarding your data. It ensures that all your photos, contacts, messages, apps, and settings are safe in case of device loss, damage, or an unexpected software issue. This guide will walk you through different methods to backup your iPhone to a PC, including detailed steps, tips, and troubleshooting advice.
Why Backup Your iPhone to a PC?
Before diving into the methods, let’s understand why backing up your iPhone to a PC is crucial:
- Data Protection: Protect your personal data from loss or corruption.
- Device Transition: Smoothly transfer your data to a new iPhone.
- Restoration: Restore your iPhone to a previous state if you encounter software issues.
- Storage Management: Free up space on your iPhone by storing data on your PC.
- Peace of Mind: Ensure your memories, contacts, and important information are securely stored.
Methods to Backup iPhone to PC
There are several methods to backup your iPhone to a PC. The most common ones include using iTunes (or Finder for macOS Catalina and later), iCloud, and third-party software. Let’s explore each method in detail.
1. Using iTunes (or Finder for macOS Catalina and later)
iTunes (or Finder for macOS Catalina and later) is the official tool provided by Apple for managing your iPhone and backing up data. It is reliable and easy to use.
Step-by-Step Guide for Windows and macOS Mojave and Earlier:
- Install iTunes: Ensure you have the latest version of iTunes installed on your PC. You can download it from the Apple website.
- Connect Your iPhone: Use a USB cable to connect your iPhone to your PC.
- Open iTunes: Launch iTunes on your PC.
- Trust the Computer: On your iPhone, you may be prompted to “Trust This Computer.” Select “Trust.”
- Select Your Device: In iTunes, click on the device icon in the top left corner.
- Backup Now: Under the “Summary” tab, click on “Back Up Now.”
- Encrypt Backup (Optional): If you want to include account passwords, Health, and HomeKit data, check the “Encrypt iPhone backup” box and create a password.
- Complete Backup: Wait for the backup process to complete. You can monitor the progress in iTunes.
Step-by-Step Guide for macOS Catalina and Later:
- Open Finder: Connect your iPhone to your Mac using a USB cable and open Finder.
- Select Your Device: Your iPhone should appear in the sidebar under “Locations.” Click on it.
- Trust the Computer: On your iPhone, select “Trust” if prompted.
- Backup Now: Under the “General” tab, click on “Back Up Now.”
- Encrypt Backup (Optional): If you want to include sensitive data, check the “Encrypt local backup” box and set a password.
- Complete Backup: Wait for the backup process to finish. You can see the progress in Finder.
Troubleshooting Tips:
- Connection Issues: Ensure your USB cable is in good condition. Try a different cable if the connection is unstable.
- Software Updates: Keep iTunes or Finder updated to the latest version.
- Storage Space: Make sure your PC has enough storage space for the backup.
- Restart Devices: If the backup process fails, restart both your iPhone and PC.
2. Using iCloud
While iCloud primarily offers cloud-based backups, you can manage and download these backups to your PC for extra security.
Step-by-Step Guide:
- Enable iCloud Backup: On your iPhone, go to “Settings” > [Your Name] > “iCloud” > “iCloud Backup” and toggle it on.
- Backup Now: Tap “Back Up Now” to create a current backup.
- Download iCloud Backup to PC: Use iCloud for Windows or log into iCloud.com on your PC to download your backup files.
Using iCloud for Windows:
- Install iCloud for Windows: Download and install iCloud for Windows from the Apple website.
- Sign In: Open iCloud for Windows and sign in with your Apple ID.
- Select Backup Files: Select the data you want to download (e.g., photos, documents).
- Download: Click “Apply” and wait for the download to complete.
Troubleshooting Tips:
- Internet Connection: Ensure a stable Wi-Fi connection for uploading and downloading backups.
- iCloud Storage: Monitor your iCloud storage space and upgrade if needed.
- Software Updates: Keep your iCloud for Windows updated to the latest version.
- Two-Factor Authentication: Ensure two-factor authentication is set up for added security.
3. Using Third-Party Software
Several third-party applications can assist with backing up your iPhone to a PC. These tools often offer additional features not found in iTunes or iCloud.
Popular Third-Party Software:
- iMazing: Known for its user-friendly interface and advanced features.
- Dr.Fone: Offers comprehensive backup and restore options.
- CopyTrans: Specializes in transferring and backing up data.
Step-by-Step Guide Using iMazing:
- Install iMazing: Download and install iMazing from the official website.
- Connect Your iPhone: Use a USB cable to connect your iPhone to your PC.
- Select Backup: Open iMazing, select your device, and choose “Backup.”
- Customize Backup: Choose which data you want to back up.
- Start Backup: Click “Next” and wait for the process to complete.
Troubleshooting Tips:
- Software Compatibility: Ensure the third-party software is compatible with your iPhone model and iOS version.
- Security: Use reputable software to protect your data.
- Updates: Keep the third-party software updated to avoid bugs and compatibility issues.
Additional Tips for Backing Up Your iPhone to PC
- Regular Backups: Schedule regular backups to keep your data current.
- Multiple Backup Locations: Use both iTunes and iCloud for redundancy.
- Check Backup Integrity: Periodically check your backups to ensure they are complete and functional.
- Data Encryption: Encrypt your backups to protect sensitive information.
- Clean Backups: Delete old backups to free up storage space on your PC.
Restoring from a Backup
Knowing how to restore from a backup is as important as creating one. Here’s how to restore your iPhone using iTunes or Finder:
- Open iTunes/Finder: Connect your iPhone to your PC and open iTunes or Finder.
- Select Device: Click on your device icon in iTunes or select your device in Finder.
- Restore Backup: Under the “Summary” or “General” tab, click on “Restore Backup.”
- Choose Backup: Select the backup you want to restore from and click “Restore.”
- Complete Restoration: Wait for the process to finish, then follow any on-screen instructions on your iPhone.
Troubleshooting Common Issues
- Backup Failed:
- Check Cable: Ensure your USB cable is functioning properly.
- Restart Devices: Restart both your iPhone and PC.
- Update Software: Ensure iTunes/Finder and your iPhone are updated.
- Backup Not Recognized:
- Reinstall iTunes: Reinstall iTunes to ensure all components are intact.
- Check Storage: Verify there is enough storage on your PC for the backup.
- Permissions: Ensure you have granted the necessary permissions on your iPhone.
- Slow Backup Process:
- Disable Security Software: Temporarily disable antivirus software.
- Close Other Applications: Close unnecessary applications on your PC.
- Direct Connection: Avoid using USB hubs; connect directly to your PC.
Advanced Backup Options
- Network Attached Storage (NAS):
- Setup NAS: Connect your PC to a NAS device for automated backups.
- Configure iTunes: Set iTunes to store backups on your NAS.
- Automated Scripts:
- Use Scripts: Create scripts to automate the backup process using command-line tools.
- Schedule Backups: Use Task Scheduler (Windows) or Automator (macOS) to schedule regular backups.
- Incremental Backups:
- Third-Party Tools: Use tools like ChronoSync to create incremental backups.
- Space Management: Incremental backups save space by only backing up changed files.
Conclusion
Backing up your iPhone to a PC is an essential practice for safeguarding your data. Whether you choose to use iTunes, iCloud, or third-party software, the methods outlined in this guide will help you ensure your data is securely backed up and easily accessible. Regularly updating your backups, checking their integrity, and knowing how to restore them will give you peace of mind and protect your valuable information.