How to Address the WordPress Memory Exhausted Error
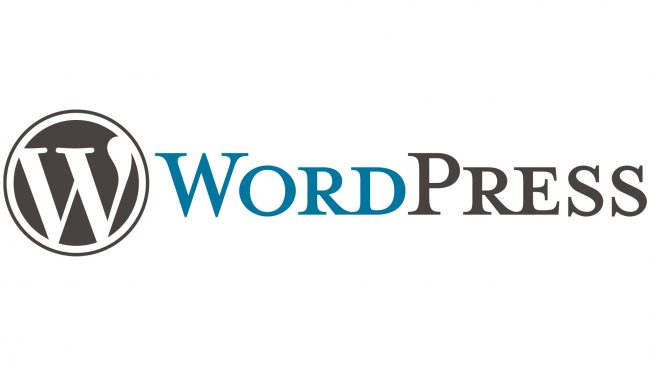
The WordPress memory exhausted error is a common issue that many website owners encounter. This error occurs when WordPress uses up the maximum memory allocated to it. This guide will help you understand the causes of this error and provide step-by-step solutions to resolve it.
Understanding the WordPress Memory Exhausted Error
The memory exhausted error usually manifests as a white screen of death (WSOD) or an error message like this:
Fatal error: Allowed memory size of x bytes exhausted (tried to allocate y bytes) in /path/to/php/file.php on line z
This error indicates that your site has exhausted the allocated PHP memory limit. This can happen for various reasons:
- Large Plugins or Themes: Some plugins or themes are memory-intensive.
- High Traffic: Increased traffic can lead to higher memory usage.
- Inefficient Code: Poorly optimized code can consume more memory.
- Database Overload: Large databases can use up a lot of memory.
Step-by-Step Solutions to Fix the WordPress Memory Exhausted Error
1. Increasing the PHP Memory Limit
The most common solution is to increase the PHP memory limit. You can do this by editing your wp-config.php file.
How to Increase PHP Memory Limit
- Access Your WordPress Files: Use an FTP client or your hosting control panel to access your WordPress files.
- Locate
wp-config.php: Find thewp-config.phpfile in the root directory of your WordPress installation. - Edit the File: Open the file in a text editor and add the following line before the
/* That's all, stop editing! Happy blogging. */line:define('WP_MEMORY_LIMIT', '256M'); - Save and Upload: Save the changes and upload the file back to your server.
This increases the memory limit to 256MB. If the error persists, you can try increasing it further.
2. Editing the PHP.ini File
If increasing the memory limit in wp-config.php doesn’t work, you may need to edit your php.ini file.
How to Edit the PHP.ini File
- Locate PHP.ini: This file is typically located in the root directory of your server.
- Edit the File: Open the file in a text editor and look for the following line:
memory_limit = 128M - Increase the Limit: Change the value to a higher limit, such as:
memory_limit = 256M - Save and Restart Server: Save the file and restart your server to apply the changes.
3. Editing the .htaccess File
If you don’t have access to php.ini, you can try increasing the memory limit via the .htaccess file.
How to Edit the .htaccess File
- Access .htaccess: Use an FTP client or your hosting control panel to access the
.htaccessfile in the root directory of your WordPress installation. - Edit the File: Add the following line at the top of the file:
php_value memory_limit 256M - Save and Upload: Save the changes and upload the file back to your server.
4. Disabling Plugins
Sometimes, a specific plugin might be causing the memory issue. You can disable plugins to identify the culprit.
How to Disable Plugins
- Access Your WordPress Files: Use an FTP client or your hosting control panel to access your WordPress files.
- Navigate to Plugins Folder: Go to the
/wp-content/plugins/directory. - Rename Plugins Folder: Rename the
pluginsfolder toplugins_disabled. - Check Your Site: Try accessing your site to see if the error is resolved.
- Re-enable Plugins One by One: Rename the
plugins_disabledfolder back topluginsand re-enable each plugin one by one to identify the problematic one.
5. Switching to a Default Theme
Themes can also cause memory issues. Switching to a default theme can help identify if your theme is the problem.
How to Switch to a Default Theme
- Access Your WordPress Files: Use an FTP client or your hosting control panel to access your WordPress files.
- Navigate to Themes Folder: Go to the
/wp-content/themes/directory. - Rename Current Theme Folder: Rename your active theme’s folder to something else.
- WordPress Default Theme Activation: WordPress will automatically switch to a default theme like Twenty Twenty-One.
- Check Your Site: Try accessing your site to see if the error is resolved.
6. Optimizing Your Database
A bloated database can use up a lot of memory. Optimizing your database can help reduce memory usage.
How to Optimize Your Database
- Install a Database Optimization Plugin: Install and activate a plugin like WP-Optimize or WP-Sweep.
- Run Optimization: Use the plugin to optimize your database.
- Check Your Site: Try accessing your site to see if the error is resolved.
7. Checking for Malicious Code
Malicious code can cause memory issues. Scanning your site for malware can help identify and remove any harmful code.
How to Scan for Malware
- Install a Security Plugin: Install and activate a security plugin like Wordfence or Sucuri.
- Run a Full Scan: Use the plugin to run a full scan of your site.
- Remove Detected Malware: Follow the plugin’s instructions to remove any detected malware.
8. Contacting Your Hosting Provider
If none of the above solutions work, there may be an issue with your server configuration. Contact your hosting provider for assistance.
How to Contact Your Hosting Provider
- Log in to Your Hosting Account: Access your hosting control panel.
- Locate Support Section: Find the support or contact section.
- Submit a Ticket: Submit a ticket or start a live chat with a support representative.
- Explain the Issue: Provide details about the memory exhausted error and the steps you’ve taken.
Conclusion
The WordPress memory exhausted error can be a frustrating experience, but with the right steps, you can resolve it quickly. By increasing the PHP memory limit, disabling problematic plugins, switching themes, optimizing your database, and scanning for malware, you can address the root cause of the issue.

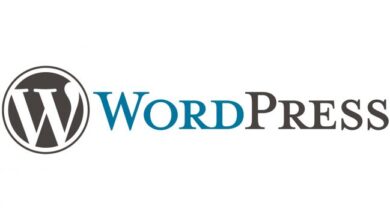
One Comment