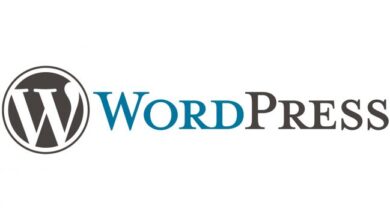How to Add Custom CSS to WordPress
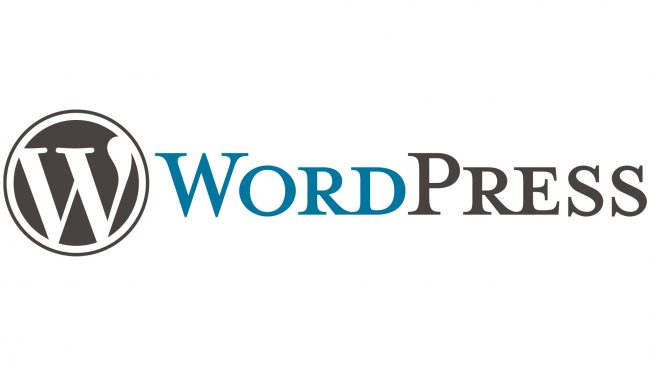
Think of CSS (Cascading Style Sheets) as the magic wand that transforms your WordPress website from ordinary to extraordinary. It’s the secret sauce behind eye-catching designs, unique layouts, and a personalized brand experience. But navigating the world of CSS can feel like deciphering a secret code. Fear not, dear reader! This guide will demystify CSS and empower you to wield its power, even if you’re a coding newbie.
Why CSS is Your WordPress Wingman (The Short Version)
CSS isn’t just for design geeks. It’s a game-changer for anyone who wants to:
- Personalize: Make your website reflect your unique brand and style.
- Optimize: Fine-tune your site’s appearance for a seamless user experience.
- Differentiate: Stand out from the crowd with custom designs and features.
- Elevate: Take your website from “meh” to “magnificent” with visual enhancements.
Real-World Fact: Over 40% of websites on the internet use WordPress, and CSS is the key to making each one unique.
Unveiling the Power of CSS: How It Works
Think of your WordPress website as a house. The theme is the basic structure – the walls, roof, and floors. CSS is the interior decorator – the paint, furniture, and accessories that bring your vision to life.
CSS uses a set of rules (called “selectors”) to target specific elements on your site, like headings, paragraphs, buttons, or even entire sections. You then apply styles (like colors, fonts, sizes, or positioning) to those elements, creating a visually appealing and cohesive design.
Pro Tip: Before you start tinkering with CSS, back up your website! This way, you can always revert to the original version if something goes wrong.
Choosing Your CSS Adventure: Methods for Adding Custom Code
WordPress offers several paths for adding custom CSS to your site:
- The Easy Mode: WordPress Customizer
- Perfect for Beginners: No coding knowledge required!
- Visual Preview: See your changes in real-time as you edit.
- Limitations: May not offer complete control over all aspects of your site’s design.
- How-To:
- Navigate to Appearance > Customize.
- Click on the Additional CSS section (usually at the bottom).
- Add your CSS code in the provided box.
- Click Publish to save your changes.
- The Widget Wizard: Simple Custom CSS Plugin
- User-Friendly: Perfect for adding small snippets of CSS without cluttering your theme files.
- Organization: Keeps your custom CSS separate and easy to manage.
- Compatibility: Works with most WordPress themes.
- How-To:
- Install and activate the Simple Custom CSS plugin.
- Navigate to Appearance > Custom CSS.
- Add your CSS code in the provided box.
- Click Save Changes.
- The Code Commander: Editing Your Theme’s Stylesheet (style.css)
- Ultimate Control: Allows you to modify any aspect of your theme’s design.
- Requires Coding Knowledge: Not recommended for beginners unless you’re comfortable with CSS.
- Warning: Direct edits to your theme’s stylesheet will be overwritten if you update your theme. Always use a child theme for custom CSS.
- How-To:
- Create a child theme if you haven’t already.
- Navigate to Appearance > Theme Editor.
- Select your child theme’s style.css file.
- Add your CSS code at the bottom of the file.
- Click Update File.
- The Plugin Powerhouse: Page Builders with Custom CSS Options
- Visual Editing: Design your site with drag-and-drop elements.
- Custom CSS Areas: Add CSS directly to specific pages or sections.
- User-Friendly: Perfect for those who want more design control without delving into code.
- Examples: Elementor, Beaver Builder, Divi.
CSS Cheat Sheet: Essential Tips & Tricks
- Comments are Key: Use comments (/* Your comment here */) to explain your code and keep things organized.
- Specificity Matters: CSS rules are applied in a specific order. More specific selectors (like IDs or classes) override more general ones.
- Inspect Element is Your Friend: Use your browser’s developer tools to inspect elements and see their CSS properties. This is a great way to learn and troubleshoot.
- CSS Shorthand: Save time and space by using CSS shorthand properties (e.g., padding: 10px 20px 30px 40px; instead of writing out each padding value separately).
- Google Fonts: Easily add custom fonts to your site using the Google Fonts library.
Troubleshooting CSS Conundrums
- Syntax Errors: Double-check your code for typos or missing semicolons.
- Caching Conflicts: Clear your browser cache or use a different browser to see if your changes are taking effect.
- Plugin Interference: Deactivate plugins one by one to see if a conflict is causing the problem.
Conclusion: Unleash Your Inner CSS Maestro
Congratulations, you’ve unlocked the hidden world of CSS! With the knowledge and tools you’ve gained, you can now customize your WordPress site like a pro. Remember, practice makes perfect. Don’t be afraid to experiment, learn from your mistakes, and have fun creating a website that truly reflects your brand and style.