Ultimate Guide to Fixing the “Error Establishing a Database Connection” on WordPress
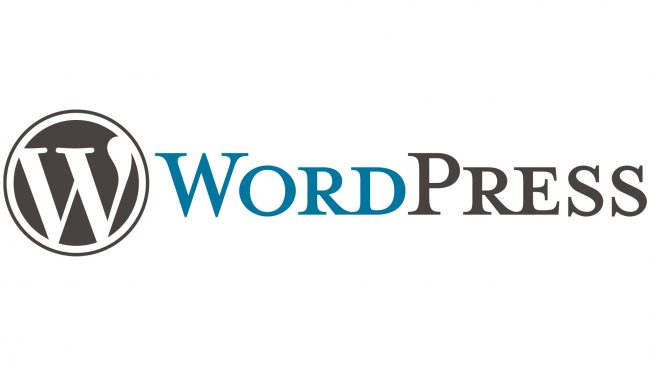
Encountering the “Error Establishing a Database Connection” message on your WordPress site can be alarming, but it’s a common issue with several potential causes and solutions. This error indicates that your website cannot communicate with the database, which is essential for storing all your content and settings. This guide will walk you through troubleshooting and resolving this issue to get your site back online.
Understanding the “Error Establishing a Database Connection”
Before diving into the troubleshooting steps, it’s essential to understand what this error means. WordPress relies on a MySQL database to store and retrieve all site data, including posts, pages, user information, and settings. When WordPress can’t access the database, it displays the “Error Establishing a Database Connection” message.
Common causes include:
- Incorrect database credentials
- Corrupted database
- Issues with the web hosting server
- Problems with the WordPress core files
Step-by-Step Troubleshooting
1. Check Database Credentials
Incorrect database credentials are a common cause of this error. These credentials are stored in the wp-config.php file.
- Access wp-config.php: Use an FTP client or your hosting control panel to access the
wp-config.phpfile in the root directory of your WordPress installation. - Verify Credentials: Check the following lines in the file:
define('DB_NAME', 'database_name'); define('DB_USER', 'database_user'); define('DB_PASSWORD', 'database_password'); define('DB_HOST', 'localhost'); - Confirm Accuracy: Ensure that the database name, user, password, and host are correct. You can verify these details through your hosting control panel.
2. Repair the Database
A corrupted database can also cause this error. WordPress has a built-in database repair feature.
- Enable Database Repair: Add the following line to your
wp-config.phpfile:define('WP_ALLOW_REPAIR', true); - Access Repair Script: Go to
http://yourwebsite.com/wp-admin/maint/repair.phpto run the repair script. - Remove Repair Code: After repairing the database, remove the repair line from
wp-config.phpfor security reasons.
3. Check Database Server Status
Sometimes, the issue might be with the database server itself.
- Contact Your Hosting Provider: Reach out to your hosting provider to check if the database server is down or experiencing issues.
- Check Server Status: Many hosting providers offer a status page where you can check if their services are up and running.
4. Update WordPress Database Credentials
If your database credentials have changed, you need to update them in the wp-config.php file.
- Access Hosting Control Panel: Log in to your hosting control panel and navigate to the database section.
- Update User Password: Change the password for your database user and update the
wp-config.phpfile with the new password.
5. Verify Database Host Information
In most cases, the database host is localhost. However, some hosting providers use different hosts.
- Check Hosting Provider Documentation: Verify the database host information provided by your hosting provider.
- Update wp-config.php: If your host is different, update the
DB_HOSTline inwp-config.phpwith the correct host.
6. Test Database Connection Manually
You can manually test the database connection using a simple PHP script.
- Create a Test Script: Create a file named
db_test.phpand add the following code:<?php $link = mysqli_connect('localhost', 'database_user', 'database_password'); if (!$link) { die('Could not connect: ' . mysqli_error()); } echo 'Connected successfully'; mysqli_close($link); ?> - Upload and Run Script: Upload the script to your website’s root directory and access it via your browser (
http://yourwebsite.com/db_test.php). If you see “Connected successfully,” your database credentials are correct.
7. Restore a Backup
If you recently made changes to your site or updated plugins/themes, restoring a backup can help resolve the issue.
- Access Backups: Check if you have a recent backup of your site and database.
- Restore Backup: Use your hosting provider’s backup tools or a backup plugin to restore your site to a previous state.
8. Check File Permissions
Incorrect file permissions can also cause this error.
- Access File Manager: Use FTP or your hosting control panel to access your website files.
- Verify Permissions: Ensure that the
wp-config.phpfile has the correct permissions (usually 644). Directories should have permissions set to 755.
9. Re-upload WordPress Core Files
Corrupted WordPress core files can lead to this error. Re-uploading fresh copies of the core files can help.
- Download WordPress: Go to the official WordPress website and download the latest version.
- Extract and Upload Files: Extract the files and upload the
wp-adminandwp-includesfolders to your website via FTP, replacing the existing ones.
10. Consult Hosting Provider
If none of the above steps resolve the issue, it might be time to consult your hosting provider for further assistance.
- Contact Support: Explain the issue and the steps you’ve already taken to your hosting provider’s support team.
- Request Assistance: Ask for their help in diagnosing and fixing the problem.
Conclusion
The “Error Establishing a Database Connection” can be daunting, but with systematic troubleshooting, it can be resolved efficiently. By checking database credentials, repairing the database, verifying the server status, and consulting your hosting provider, you can get your WordPress site back online. Regular backups and maintaining accurate records of your database credentials can help prevent this issue in the future.
Remember to take preventive measures, such as keeping your WordPress installation, themes, and plugins up to date, and regularly backing up your site to minimize downtime and data loss.

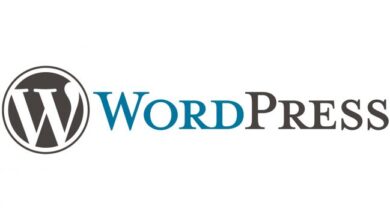
I just went to your site. i have a question is this a good way to contact you?
reply this comment for any issue. thanks