How to Fix WordPress Login Page Refreshing and Redirecting Issues
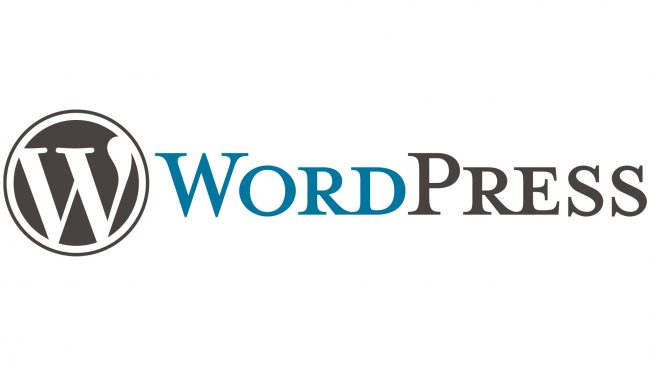
WordPress is a powerful and widely-used content management system (CMS), but like any software, it can encounter issues that can be frustrating to resolve. One common problem users face is the login page refreshing or redirecting issues. This comprehensive guide will help you understand why these issues occur and provide step-by-step solutions to fix them.
Understanding the WordPress Login Page Issues
What Causes Login Page Refreshing and Redirecting Issues?
There are several potential causes for the WordPress login page refreshing and redirecting issues. Some of the most common reasons include:
- Browser Cache and Cookies: Outdated or corrupted cache and cookies can cause login problems.
- Incorrect URL Settings: Incorrect settings in the WordPress Address (URL) and Site Address (URL) fields can lead to redirect issues.
- Plugin Conflicts: Incompatible or poorly coded plugins can interfere with the login process.
- Theme Issues: Custom themes or theme updates can sometimes cause conflicts.
- Corrupted .htaccess File: A corrupted .htaccess file can lead to redirect loops.
- File Permissions: Incorrect file permissions can prevent proper access to the login page.
- Database Issues: Problems within the WordPress database can also cause login issues.
Symptoms of Login Page Issues
Users experiencing login page refreshing or redirecting issues may encounter the following symptoms:
- The login page reloads without any error message.
- The login page redirects back to itself after attempting to log in.
- The login page redirects to a different page, such as the homepage, without logging in.
Step-by-Step Solutions to Fix WordPress Login Page Issues
1. Clear Browser Cache and Cookies
One of the simplest solutions is to clear your browser’s cache and cookies. This can resolve issues caused by outdated or corrupted data.
How to Clear Cache and Cookies in Different Browsers
- Google Chrome:
- Click on the three dots in the top-right corner.
- Go to “More tools” > “Clear browsing data.”
- Select “Cookies and other site data” and “Cached images and files.”
- Click “Clear data.”
- Mozilla Firefox:
- Click on the three horizontal lines in the top-right corner.
- Go to “Options” > “Privacy & Security.”
- Scroll down to “Cookies and Site Data” and click “Clear Data.”
- Select “Cookies and Site Data” and “Cached Web Content.”
- Click “Clear.”
- Safari:
- Click on “Safari” in the top-left corner.
- Go to “Preferences” > “Privacy.”
- Click “Manage Website Data” and then “Remove All.”
2. Check URL Settings
Incorrect URL settings in your WordPress dashboard can cause login redirect issues. Ensure that the WordPress Address (URL) and Site Address (URL) fields are correct.
How to Check and Correct URL Settings
- Log in to your WordPress dashboard (if possible).
- Go to “Settings” > “General.”
- Ensure that both the “WordPress Address (URL)” and “Site Address (URL)” fields are correct.
- If you cannot access the dashboard, you can update these settings via the wp-config.php file:
- Access your website files using an FTP client or cPanel.
- Locate and edit the wp-config.php file.
- Add the following lines, replacing “example.com” with your actual domain:
define('WP_HOME', 'http://example.com'); define('WP_SITEURL', 'http://example.com');
- Save the changes and try logging in again.
3. Deactivate All Plugins
Plugin conflicts can often cause login issues. Deactivating all plugins can help identify if a plugin is the culprit.
How to Deactivate Plugins
- Access your website files using an FTP client or cPanel.
- Navigate to the /wp-content/ directory.
- Rename the “plugins” folder to “plugins_old” to deactivate all plugins.
- Try logging in to your WordPress dashboard.
- If you can log in, rename the “plugins_old” folder back to “plugins.”
- Reactivate each plugin one by one to identify the problematic plugin.
4. Switch to the Default Theme
Sometimes, issues with custom themes can cause login problems. Switching to the default WordPress theme can help determine if the theme is the issue.
How to Switch to the Default Theme
- Access your website files using an FTP client or cPanel.
- Navigate to the /wp-content/themes/ directory.
- Rename your current theme’s folder to something like “theme_old.”
- WordPress will automatically switch to the default theme (e.g., Twenty Twenty-One).
- Try logging in to your WordPress dashboard.
5. Regenerate the .htaccess File
A corrupted .htaccess file can cause redirect loops and other issues. Regenerating the .htaccess file can resolve these problems.
How to Regenerate the .htaccess File
- Access your website files using an FTP client or cPanel.
- Locate the .htaccess file in the root directory of your WordPress installation.
- Rename the .htaccess file to something like “.htaccess_old.”
- Try logging in to your WordPress dashboard.
- Go to “Settings” > “Permalinks” and click “Save Changes” to regenerate the .htaccess file.
6. Check File Permissions
Incorrect file permissions can prevent proper access to the login page. Ensuring correct file permissions can resolve this issue.
How to Check and Correct File Permissions
- Access your website files using an FTP client or cPanel.
- Ensure that the following permissions are set:
- Folders: 755
- Files: 644
- Adjust the permissions if necessary and try logging in again.
7. Repair the WordPress Database
Database issues can cause login problems. Repairing the WordPress database can resolve these issues.
How to Repair the WordPress Database
- Access your website files using an FTP client or cPanel.
- Locate and edit the wp-config.php file.
- Add the following line to enable the database repair feature:
define('WP_ALLOW_REPAIR', true); - Save the changes and navigate to the following URL in your browser:
http://example.com/wp-admin/maint/repair.php - Follow the on-screen instructions to repair the database.
- Remove the line you added to the wp-config.php file after completing the repair.
8. Additional Troubleshooting Steps
If the above steps do not resolve the issue, consider the following additional troubleshooting steps:
- Check for Server Issues: Contact your hosting provider to ensure there are no server-related issues causing the problem.
- Review Error Logs: Check your server error logs for any clues about the issue.
- Restore from Backup: If you have a recent backup of your site, consider restoring it to a point before the issue occurred.
Conclusion
Fixing WordPress login page refreshing and redirecting issues can be challenging, but with the right approach, you can resolve the problem and regain access to your site. By following the steps outlined in this guide, you can troubleshoot and fix the most common causes of login issues.

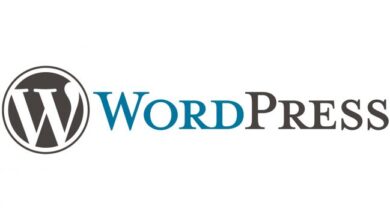
One Comment