How to Fix the WordPress White Screen of Death: A Comprehensive Guide
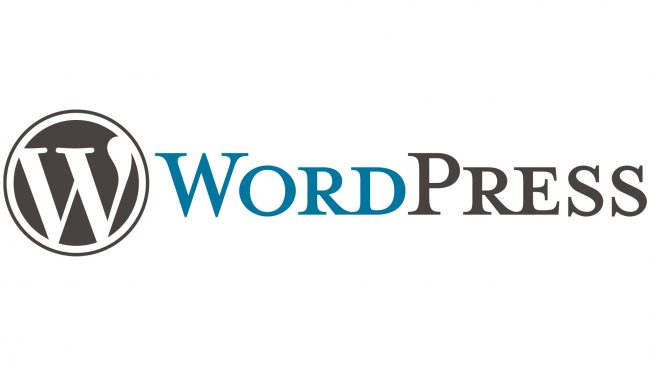
The WordPress White Screen of Death (WSoD) is a common yet frustrating issue that can leave website owners puzzled and anxious. It typically occurs when you try to access your site and are met with a blank white screen, preventing both you and your visitors from accessing any content. This article provides a step-by-step guide to diagnose and resolve the WordPress White Screen of Death, ensuring your website is back up and running smoothly.
Understanding the WordPress White Screen of Death
Before diving into the solutions, it’s crucial to understand what causes the WSoD. The WordPress White Screen of Death usually results from:
- Plugin or Theme Conflicts: Incompatible or faulty plugins and themes can cause this issue.
- PHP Errors: Problems in the PHP code can lead to the white screen.
- Memory Limit Exhaustion: When WordPress exceeds its allocated memory limit.
- Database Issues: Problems with the database connection can also result in a white screen.
Diagnosing the Issue
1. Checking for Specific Pages
First, determine if the white screen is appearing across your entire site or just specific pages.
- Entire Site: Indicates a more severe issue, potentially a core WordPress problem.
- Specific Pages: Likely caused by a plugin, theme, or specific content on those pages.
2. Enabling Debug Mode
Enabling WordPress debug mode helps identify the root cause by displaying error messages.
- Access wp-config.php: Use FTP or your hosting control panel to access your WordPress files and open
wp-config.php. - Add Debug Code: Insert the following lines of code before the line that says “That’s all, stop editing! Happy publishing.”
define('WP_DEBUG', true); define('WP_DEBUG_LOG', true); define('WP_DEBUG_DISPLAY', false); @ini_set('display_errors', 0); - Check the Debug Log: Navigate to
wp-content/debug.logto view error messages that can help identify the issue.
Fixing the WordPress White Screen of Death
1. Deactivating All Plugins
Plugins are often the culprit behind the WSoD. Deactivating them can help identify if one is causing the issue.
- Access wp-content Folder: Use FTP or your hosting control panel to access your WordPress files and navigate to the
wp-contentfolder. - Rename Plugins Folder: Rename the
pluginsfolder to something likeplugins_old. This will deactivate all plugins. - Check Your Site: If your site loads correctly, one of the plugins is causing the issue. Rename the folder back to
pluginsand reactivate each plugin one by one to identify the problematic one.
2. Switching to a Default Theme
A faulty theme can also cause the WSoD. Switching to a default WordPress theme like Twenty Twenty-One can help.
- Access wp-content/themes Folder: Navigate to the
themesfolder using FTP or your hosting control panel. - Rename Current Theme Folder: Rename your active theme’s folder to something else, e.g.,
theme_old. This will force WordPress to revert to a default theme. - Check Your Site: If the site loads, the theme is causing the issue. You can then troubleshoot or replace the faulty theme.
3. Increasing PHP Memory Limit
A common cause of the WSoD is exhausted memory limits. Increasing the PHP memory limit can resolve this issue.
- Access wp-config.php: Open the
wp-config.phpfile. - Add Memory Limit Code: Insert the following line of code:
define('WP_MEMORY_LIMIT', '128M'); - Check Your Site: Save the changes and check if the white screen issue is resolved.
4. Checking for Corrupt Files
Corrupt core files can also cause the WSoD. Replacing them with fresh copies from a WordPress installation can help.
- Download WordPress: Go to the official WordPress website and download the latest version.
- Replace Core Files: Extract the files and upload the
wp-adminandwp-includesfolders to your website via FTP, replacing the existing ones. - Check Your Site: This can resolve issues caused by corrupt files without affecting your content.
5. Fixing Database Issues
Problems with your database can also lead to the WSoD. Repairing the database might fix the issue.
- Access wp-config.php: Open the
wp-config.phpfile. - Add Database Repair Code: Insert the following line of code:
define('WP_ALLOW_REPAIR', true); - Run Database Repair: Go to
http://yourwebsite.com/wp-admin/maint/repair.phpto repair and optimize the database. - Remove the Code: After repairing, remove the line from
wp-config.phpfor security reasons.
6. Increasing Script Execution Time
Sometimes, scripts running out of time can cause the WSoD. Increasing the script execution time can help.
- Create php.ini File: Create a
php.inifile in the root directory of your WordPress installation. - Add Execution Time Code: Insert the following line of code:
max_execution_time = 300 - Check Your Site: This increases the script execution time to 300 seconds.
7. Checking .htaccess File
A corrupted .htaccess file can also cause the WSoD.
- Access .htaccess File: Use FTP or your hosting control panel to access the
.htaccessfile in the root directory. - Rename .htaccess File: Rename it to
.htaccess_old. - Regenerate .htaccess File: Log in to your WordPress dashboard (if accessible) and go to Settings > Permalinks. Save changes to regenerate the
.htaccessfile. - Check Your Site: See if this resolves the issue.
Preventing Future Issues
Regular Updates
Keep WordPress, themes, and plugins updated to prevent compatibility issues and vulnerabilities.
Reliable Plugins and Themes
Only use reputable plugins and themes from trusted sources to minimize the risk of conflicts.
Regular Backups
Regularly back up your website to ensure you can quickly restore it in case of issues.
Use a Staging Environment
Test updates and changes in a staging environment before applying them to your live site.
Conclusion
The WordPress White Screen of Death can be daunting, but with systematic troubleshooting and preventive measures, you can resolve it and maintain a healthy website. By following the steps outlined in this guide, you can diagnose and fix the WSoD efficiently, ensuring minimal downtime and a smooth user experience.

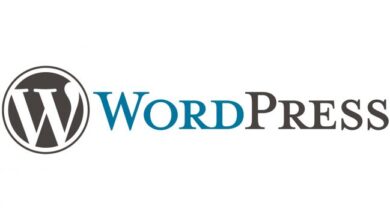
One Comment